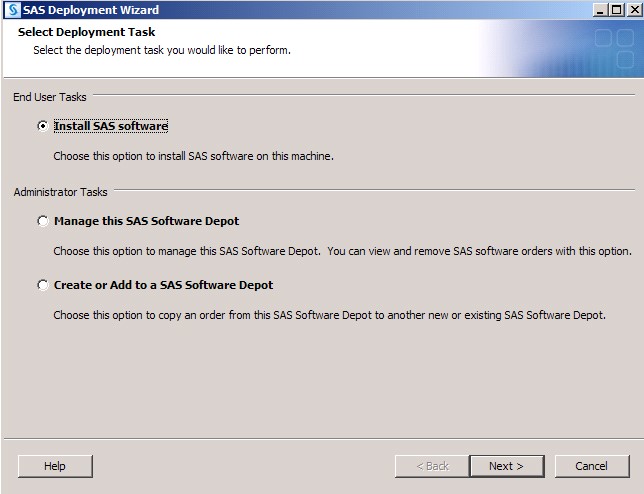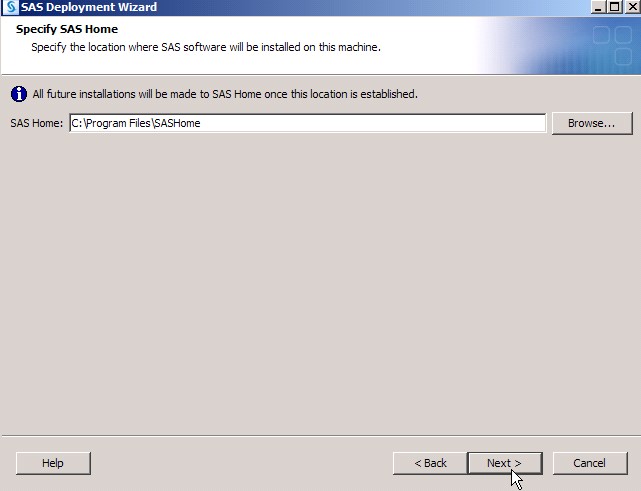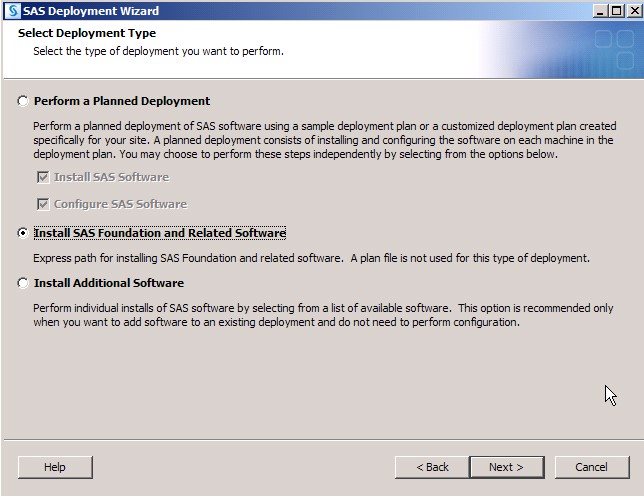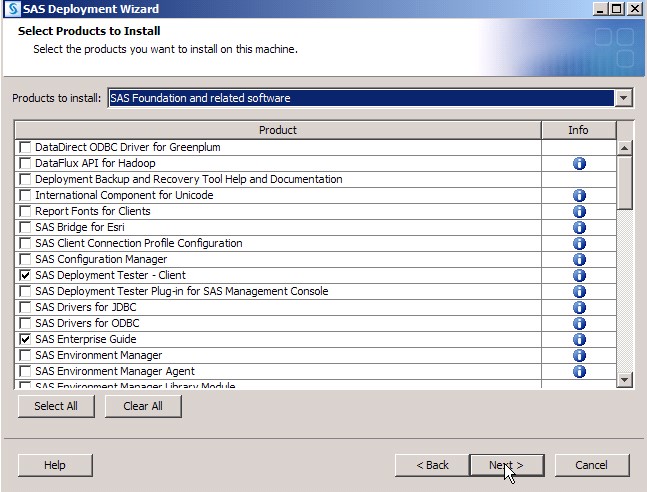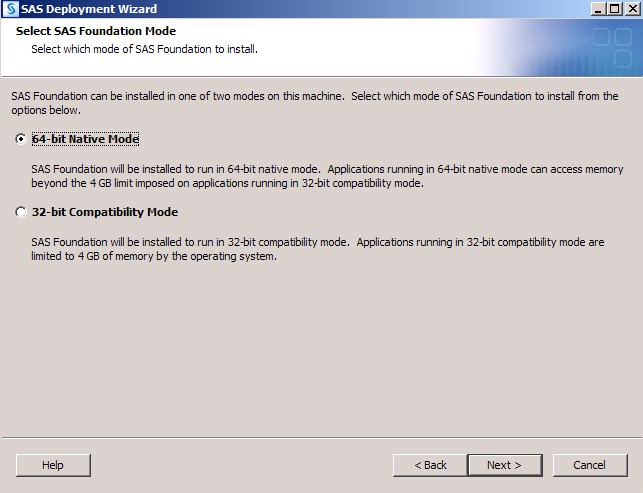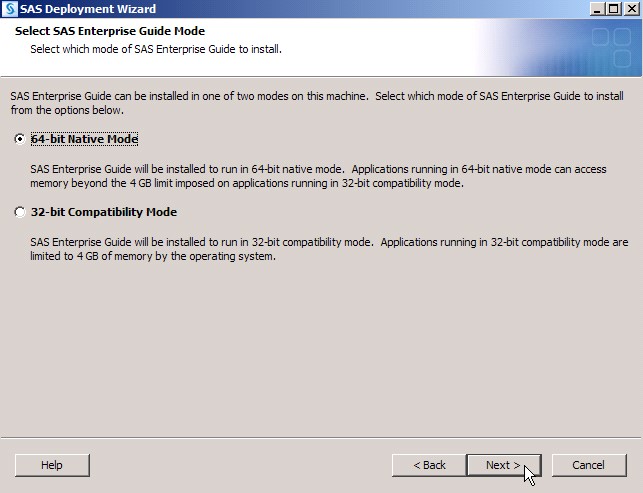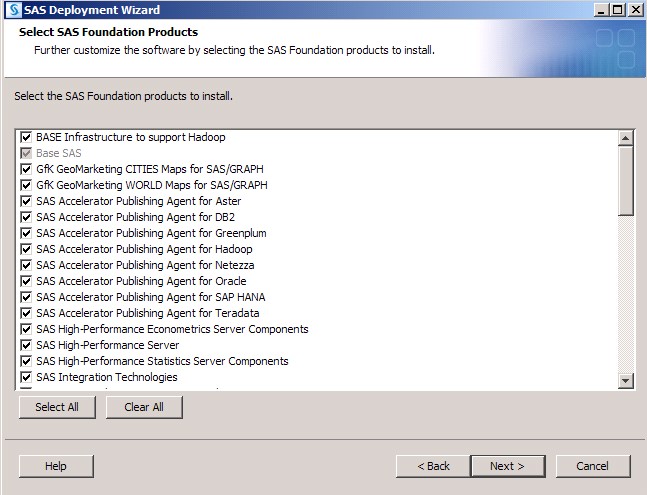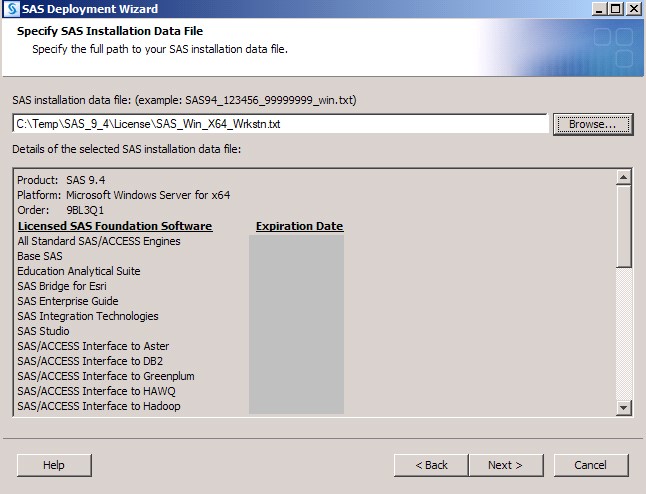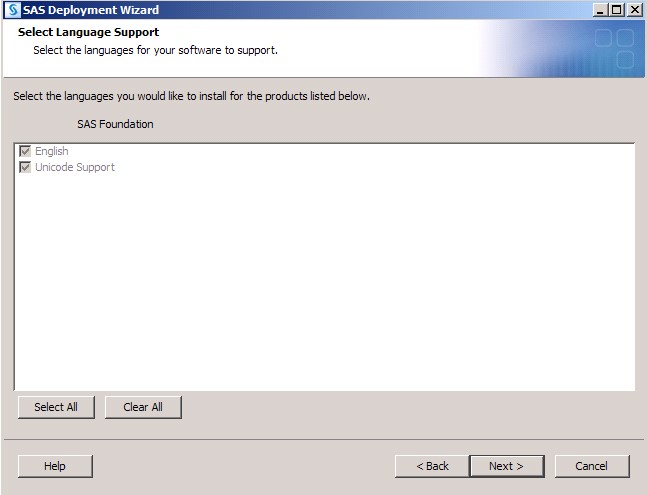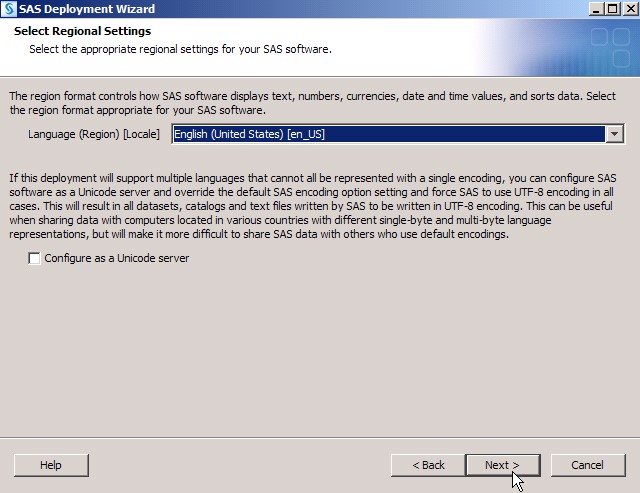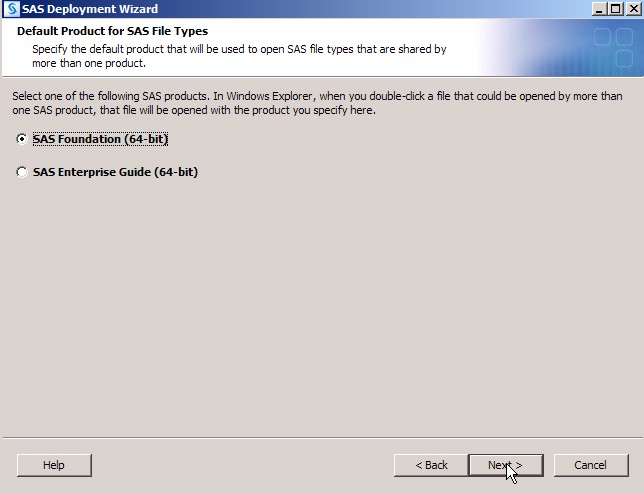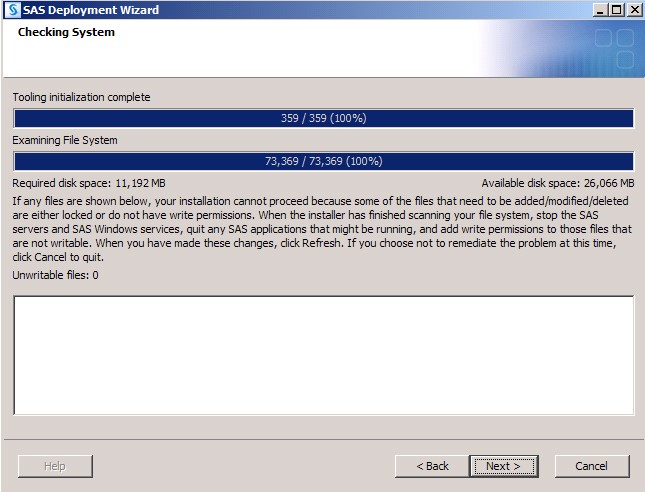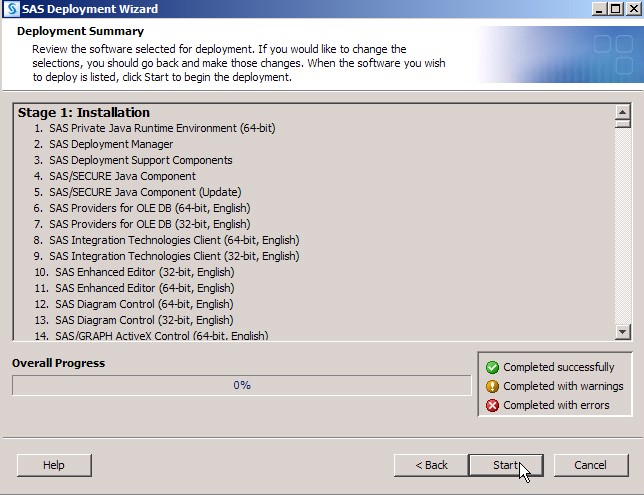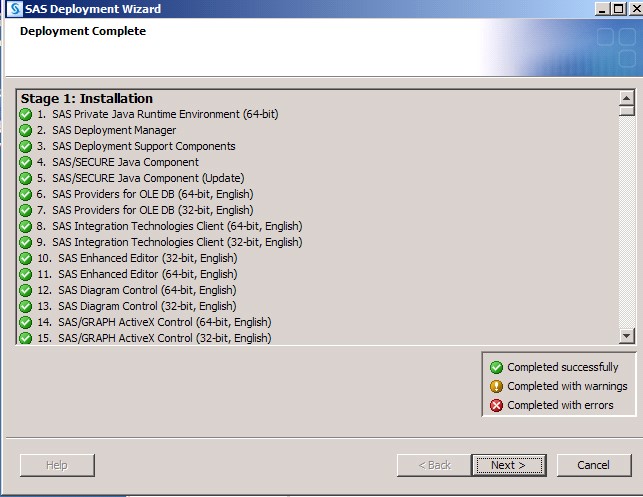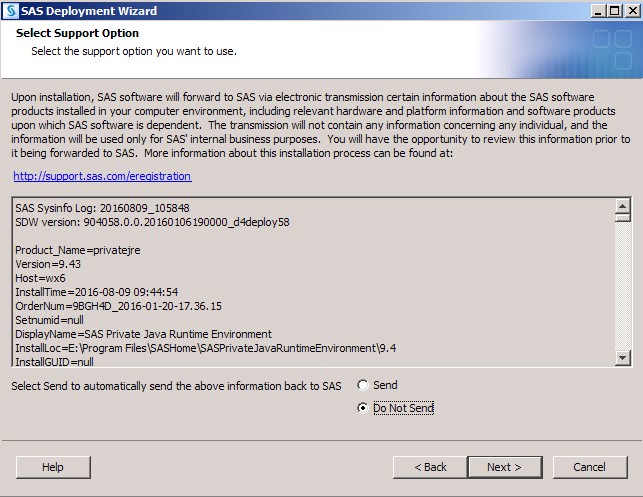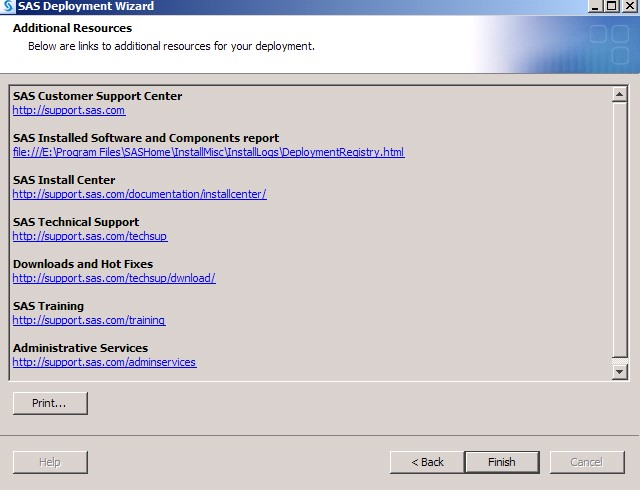- Map \\it-mdt-02\apps$ with your AD account.
- Copy SAS 9_4 folder to local drive (C:\Temp folder).
- From the SAS 9_4 folder, double click setup.exe.
- Select Install SAS software and click Next.
- Accept Default installation directory, click Next.
- Select Install SAS Foundation and Related Software and click Next.
- Accept default setting for Products to installation, click Next.
- Select 64Bit Native Mode for SAS Foundation Mode and click Next.
- Select 64Bit Native Mode for SAS Enterprise Guide Mode and click Next.
- Accept default selection for SAS Foundation product selection. Click Next.
- Locate the license information (C:\Temp\SAS_9_4\License\SAS_Win_X64_Wrkstn.txt) and click Next.
- Accept default selection for Select Language Support. Click Next.
- Accept default selection for Select Regional Settings and click Next.
- Accept default selection for Default Product for SAS File Types and click Next.
- After Checking System was done, click Next for the installation.
- Click Start for installation on Deployment Summary Selection.
- Click Next to complete setup on Deployment Complete Selection.
- Select Do Not Send and click Next.
- Click Finish to finish the installation.