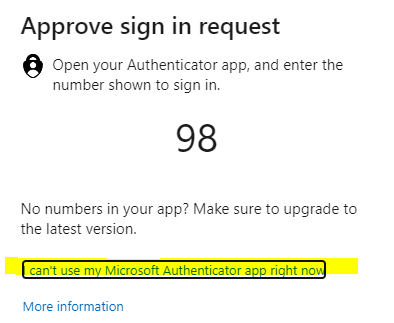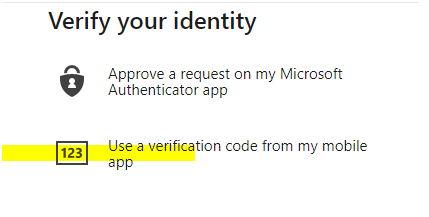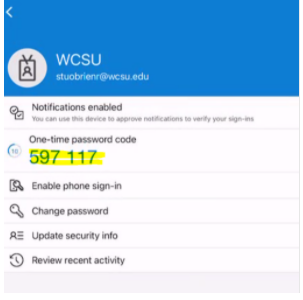The following questions and answers will provide helpful information about 2-Step Verification. If you need additional help, the ITS Help Desk is available 24/7 during the regular semester with any problems you may have. Call the Help Desk at (323) 343-6170, email [email protected], or stop by in-person in the Library Palmer Wing Lobby or the Annex Link Open Access Lab (ST E191). Please note that if you need temporary access, a photo ID verification is required.
2-Step verification, also known as "two-factor authentication" or "2FA", provides students, faculty and staff with an extra layer of security in addition to their passwords. This additional step ensures that your information, transactions or online work is safer from unauthorized access by requiring a second method of authentication, such as a phone, code or other registered device, to verify your identity. Even if someone obtains your password, they cannot access your account without having your registered 2-Step device.
2-Step Verification, also known as "two-factor authentication" uses mobile technology to send an authentication request to your registered device. When you log in to the MyCalStateLA Portal, a notification will be sent immediately to your smartphone, SMS-capable cell phone, or other registered device. You simply tap Approve on the screen, which verifies that you are the person logging in and your access will be available.
2-Step Verification provides extra protection for the sensitive information our systems contain in case you are a victim of phishing or hacking. If someone steals your credentials and tries to access your account, your user name and password will not be sufficient to log in. The thief will also need to have access to your device to complete the log in process. If someone else tries to log in to your account, you will be notified on your device and you can deny them access instantaneously.
Microsoft 2-Step Verification will be required for all students, faculty, and staff starting June 27th, 2025.
- iOS devices (iPhone, iPad, iPod)
- Android devices (phone, tablet)
- Windows Phone 10
- Other cell phones (non-smart phones)
- Landline telephones
To enroll in Microsoft 2-Step Verification, go to our Microsoft MFA page. Please be sure to have your supported device ready or request a token before beginning.
Microsoft 2-Step Verification lets you register multiple devices to your account, so you can always access your account even if one device is temporarily unavailable. We recommend a maximum of three devices.
You can add additional verification methods, manage your existing devices, or change your default sign-in method from your security info profile.
To manage your devices please visit: Add or Manage Devices After Enrollment.
Contact the ITS Help Desk at (323) 343-6170 for assistance.
Starting May 29, 2025, two-step verification via Microsoft Authenticator is required for VPN and all single-sign-on applications available on the MyCalStateLA Portal (https://my.calstatela.edu). Until then, two-step verification via Duo is still required for accessing applications via the Portal.
If you get a push notification from the Microsoft Authenticator app that you did not request, that means someone else is trying to log in using your account and your MyCalStateLA ID account may have been compromised. Tap the "No it's not me" button in your Authenticator app. Then log in to the MyCalStateLA ID system and change your password as soon as possible. This will ensure access to your account remains secured. Inform the ITS Help Desk at (323) 343-6170 or [email protected] immediately if this occurs.
Your Microsoft Authenticator Mobile app will generate a one-time 6 digit passcode. You'll find this under your account name, or by tapping your account to expand your options.
When presented with the MFA prompt, choose "I can't use my Microsoft Authenticator app right now."
Now choose "Use verification code from my mobile app."
Now launch the Microsoft Authenticator app on your mobile device and tap your account:
Enter your 6 digit code into the prompt on your browser and click verify.
Be sure that your account is set up for 2-step verification first for your one-time passcode to be valid.
To use the app with no impact on your data plan, you must first connect to a wireless network. Then open the Microsoft Authenticator Mobile app and tap the account you want to sign into. A 6 digit passcode will appear. Using the passcode requires no data usage on your plan. Then log in to the system using the passcode.
If your phone number is the same:
- If you use the phone call or text message option to authenticate with 2-Step Verification, no action is required. You will authenticate with 2-Step Verification exactly as you did on your old phone.
- If you use the push option through the Microsoft Authenticator Mobile app installed on your phone, you can use SMS as a backup method to reactivate your Authenticator app.
If your phone number changed:
- If you still can access to your profile, you can head to your security info and add/update your new phone number.
- Click on your initials or profile picture in the top right corner of the portal.
- Click on "View Account"
- Click on "UPDATE INFO >" under Security Info
- Click on Add sign-in method
- You will see the option to add a phone number
- If an alternate/backup device is enrolled in 2-Step Verification, you can authenticate by picking that device instead. If you do not have an alternate/back-up device enrolled, call the ITS Help Desk at (323) 343-6170.
Contact the ITS Help Desk at (323) 343-6170 immediately if you lose your phone or suspect it has been stolen. They will disable your phone from being able to authenticate with 2-Step Verification and help you log in using another device.
The most common reason why your account is locked is because you have entered an incorrect password for your MyCalStateLA ID account or the 2-Step has failed at least 10 times. Please contact the ITS Help Desk at (323) 343-6170 or [email protected].
You may have trouble receiving push requests if there are Wi-Fi issues between your mobile device and Microsoft Security. Many mobile phones have trouble determining whether to use the Wi-Fi or cellular data when checking for push requests. Simply turning the phone to airplane mode and back to normal operating mode again often resolves these issues or if there is a reliable Internet connection available. Similarly, the issue may be resolved by turning off the Wi-Fi connection on your device and using the cellular data connection. If these two methods do not resolve the issue, contact the ITS Help Desk at (323) 343-6170 or [email protected].
No. Microsoft Authenticator doesn't work with other authentication apps.
The minimum supported operating system for Microsoft Authenticator Mobile is iOS 14 and above. You will not be able to install Microsoft Authenticator mobile app on a device running pre-iOS 13.
Microsoft Authenticator currently supports devices running Android 8.0 and above. For devices running Android 7.0 and below, they are not compatible with the latest releases of the app.
You can request a token (small device) that can be used as your second factor of authentication from ITS. You will need your MyCalStateLA ID username and password to submit the request.