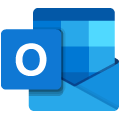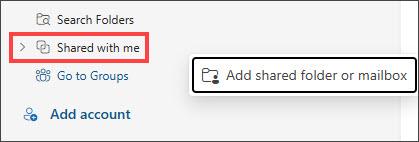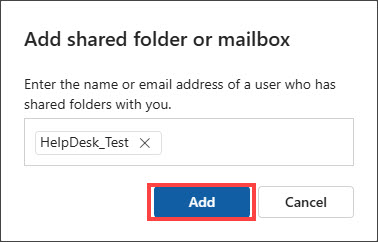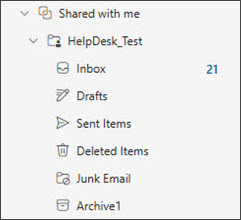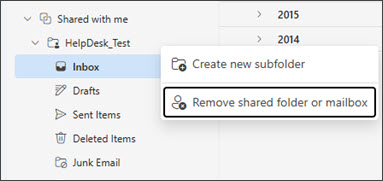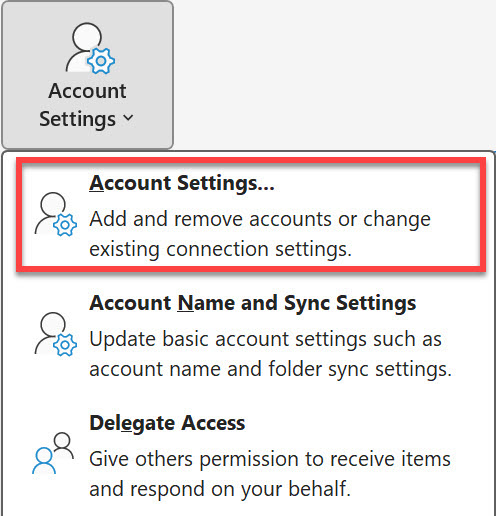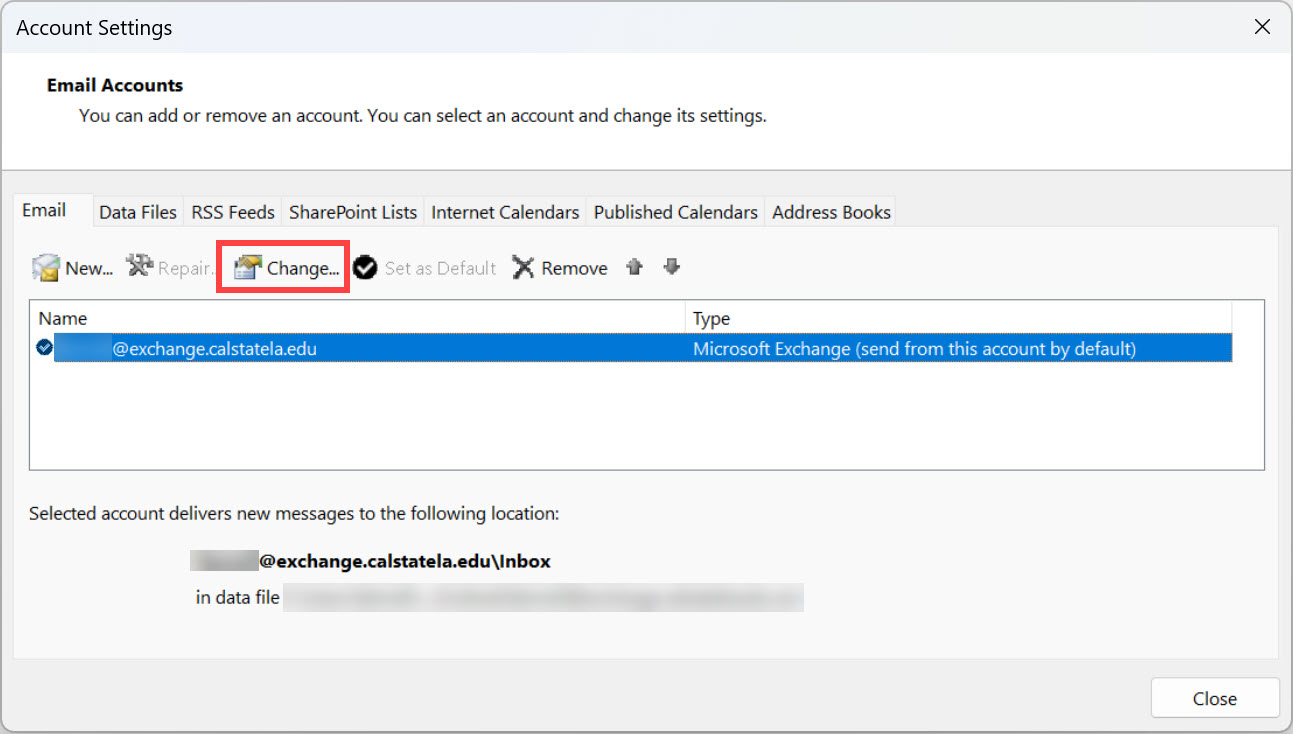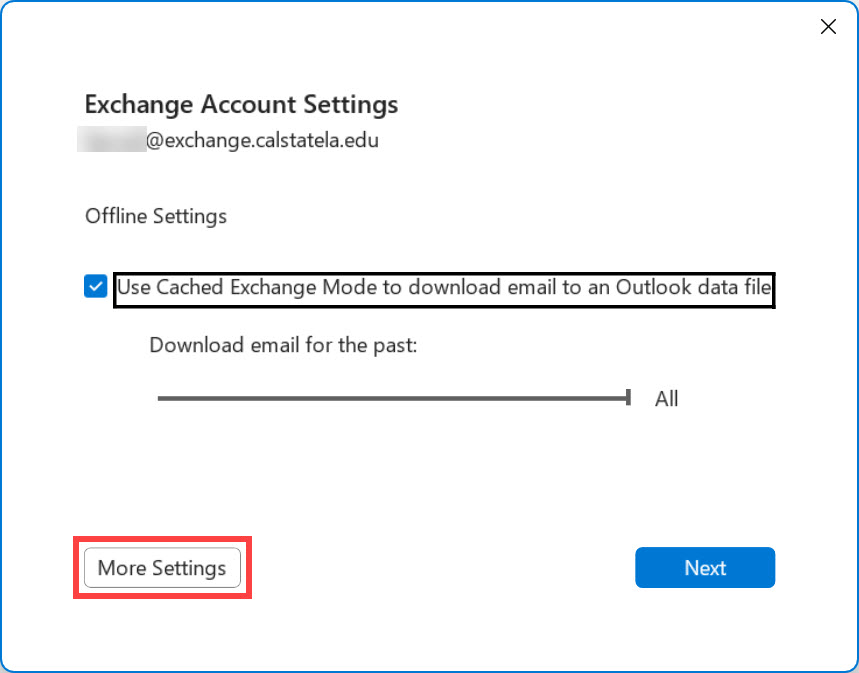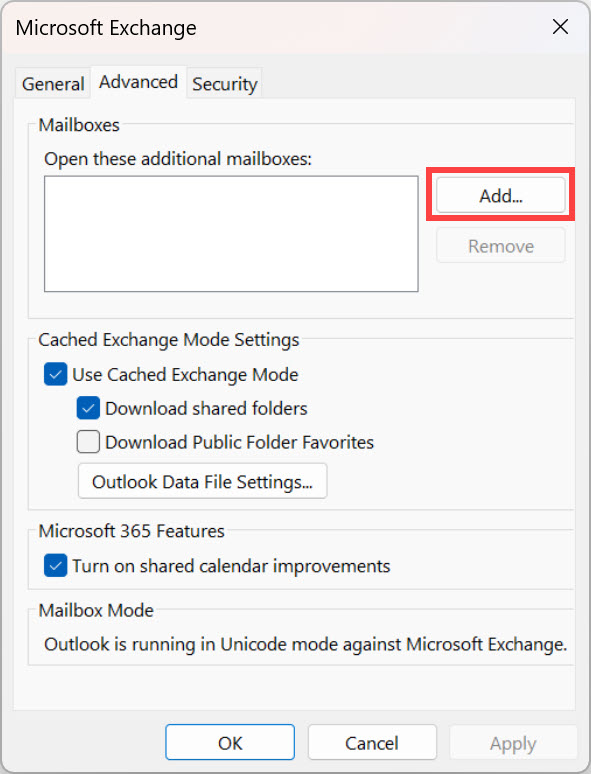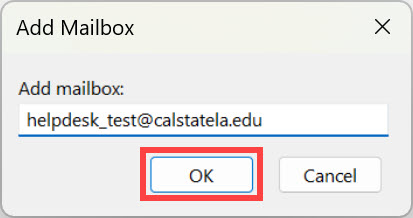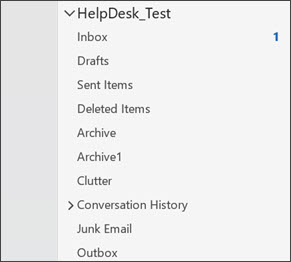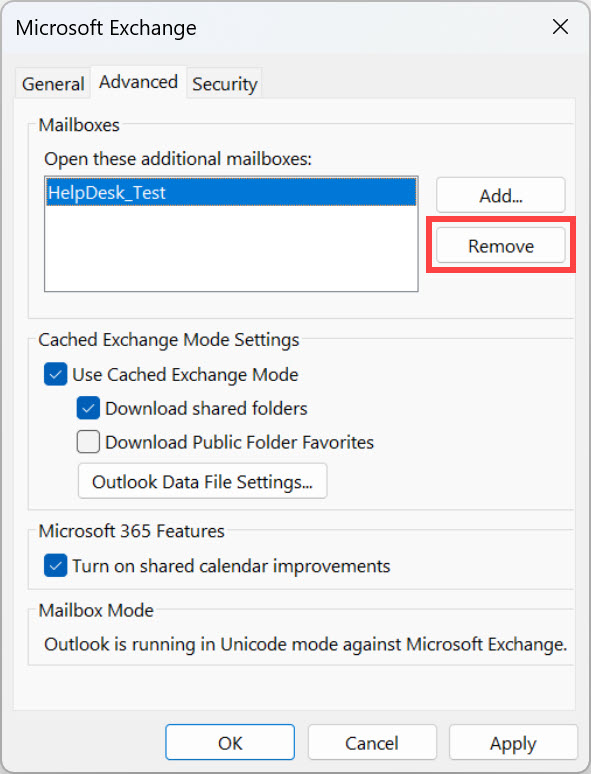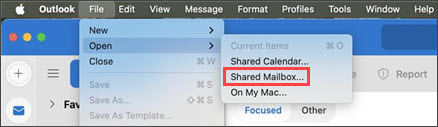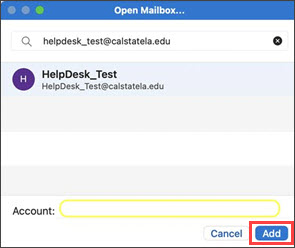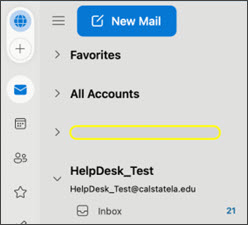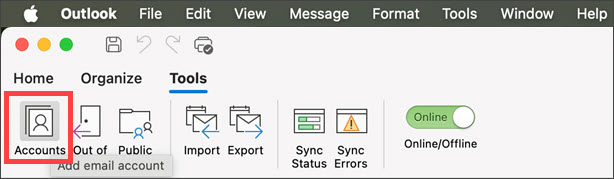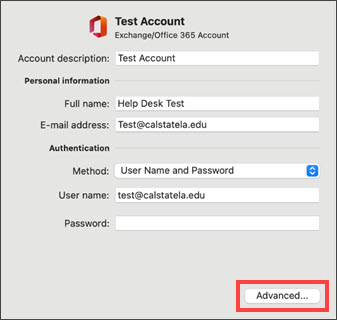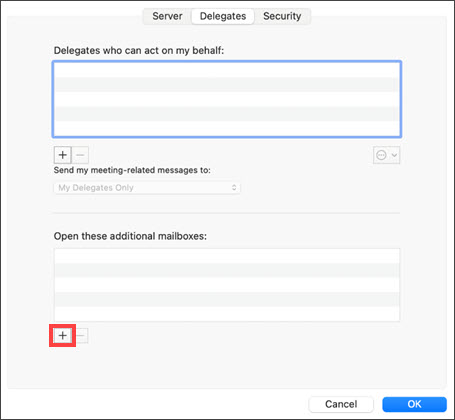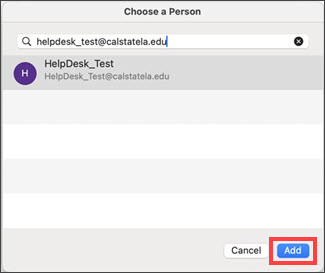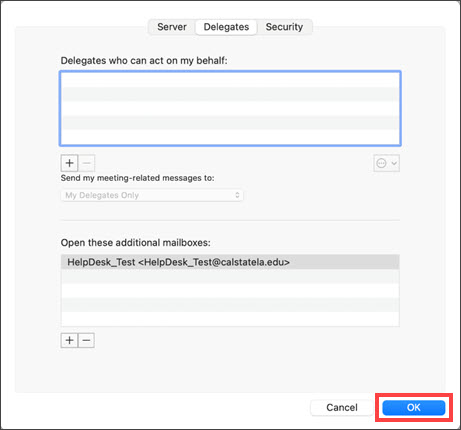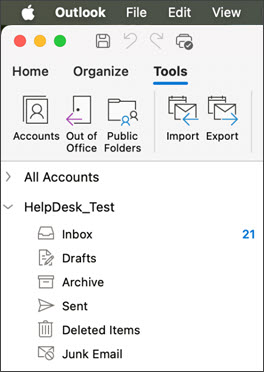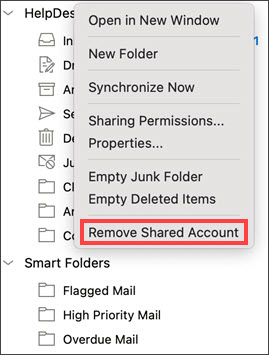The Cal State LA email system is a cloud-based email service hosted by Microsoft. With Outlook on the Web, you can access your Cal State LA email from any device using a web browser. You can also access your Cal State LA email using a desktop or mobile app.
Outlook on the Web
Outlook on the Web is the web-based version of Outlook. You can access your Cal State LA email by logging in to Outlook on the Web directly, or you can log in to the MyCalStateLA Portal and click Email on the Quick Launch menu. To log in, enter your Cal State LA email address ([email protected]) and password.
Email Account Setup
Below are resources on how to set up your Cal State LA email account on desktop and mobile devices. When setting up your account, you will be prompted to enter your Cal State LA email address ([email protected]) and password.
Department Mailbox Setup
Below are instructions on how to add or remove a Cal State LA department mailbox to an Outlook profile. Before you can add a department mailbox, your account must have permission to access the mailbox. If you would like to request or modify a department email account, submit the Department Email Account Request form in ServiceNow.
- Open the Outlook app.
- In the Folder pane, right-click the Shared with me folder and select Add shared folder or mailbox from the menu.
- In the Add shared folder or mailbox dialog box, enter the department email address, and then click the Add button.
- After the department mailbox syncs, it should display in the Folder pane under the Shared with me folder. If may take a couple of minutes for the mailbox to sync.
- Open the Outlook app.
- In the Folder pane, under the Shared with me folder, right-click the department mailbox you want to remove and select Remove shared folder or mailbox from the menu.
- Open the Outlook app.
- Click the File tab on the ribbon.
- Click the Account Settings button and select Account Settings from the menu.
- On the Email tab of the Account Settings dialog box, select your primary account (the one with access to the department mailbox), and then click the Change button.
- In the Exchange Account Settings dialog box, click the More Settings button.
- In the Microsoft Exchange dialog box, click the Advanced tab, and then click the Add button.
- In the Add Mailbox dialog box, enter the department email address, and then click the OK button.
- In the Microsoft Exchange dialog box, click the Apply button.
- Close any open dialog boxes and restart Outlook. The department mailbox should display in the Folder pane.
- Open the Outlook app.
- Click the File tab on the ribbon.
- Click the Account Settings button and select Account Settings from the menu.
- On the Email tab of the Account Settings dialog box, select your primary account (the one with access to the department mailbox), and then click the Change button.
- In the Exchange Account Settings dialog box, click the More Settings button.
- In the Microsoft Exchange dialog box, click the Advanced tab, select the department mailbox you want to remove, click the Remove button, click the Yes button to confirm, and then click the OK button.
- Close any open dialog boxes and restart Outlook. The department mailbox should no longer display in the Folder pane.
- Open the Outlook app.
- Click the File menu, select Open, and then select Shared Mailbox.
- In the Open Mailbox dialog box, enter the department email address, and then click the Add button.
- After the department mailbox syncs, it should display in the Folder pane. If may take a couple of minutes for the mailbox to sync.
- Open the Outlook app.
- Click the Tools tab on the ribbon, and then click Accounts.
- In the Accounts dialog box, select your primary account (the one with access to the department mailbox), and then click the Advanced button.
- Click the Delegates tab, and then click the plus sign (+) under Open these additional mailboxes.
- In the Choose a Person dialog box, enter the department email address, and then click the Add button.
- On the Delegates tab, click the OK button.
- Close the Accounts dialog box. The department mailbox should display in the Folder pane. If may take a couple of minutes for the mailbox to sync.
- Open the Outlook app.
- In the Folder pane, right-click the department mailbox you want to remove and select Remove Shared Account from the menu.
Training Resources
Below are training resources on how to use Outlook and Outlook on the Web. You can access the LinkedIn Learning courses by logging in with your MyCalStateLA ID account.
- Learn More About Outlook on the Web (Microsoft Support)
- Outlook on the Web Essential Training (LinkedIn Learning)
- Outlook Help & Learning (Microsoft Support)
- Outlook Training (Microsoft Support)
- Outlook Essential Training (Microsoft 365) (LinkedIn Learning)
- Outlook for Mac Essential Training (Microsoft 365) (LinkedIn Learning)