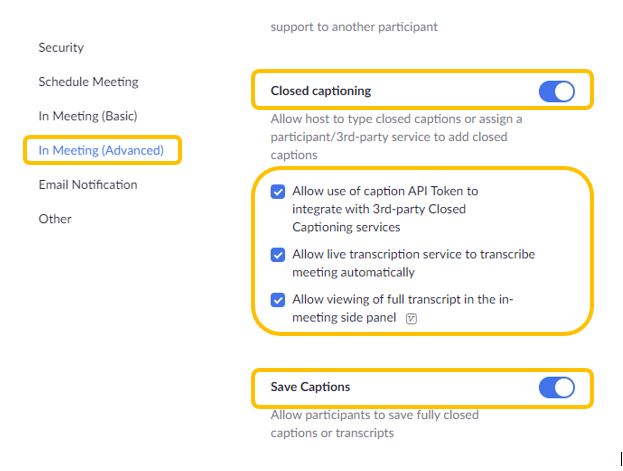Live Automatic-Transcription is now available in Zoom.
A new accessibility feature exists for all Zoom accounts; automatic machine-generated live captions. Although machine-generated captions are not of sufficient quality for an official accommodation request, in many instances, they can enhance meetings or webinars and allow participants to follow along more easily.
Enable Closed Captioning and Live Transcription in Zoom Global Account Settings
- Go to the Calstatela Zoom web portal. (https://calstatela.zoom.us/) and click sign-in on the top right of the page
- In the navigation panel, click Settings.
- Click the Meeting tab.
- Under In Meeting (Advanced), verify that Closed captioning is enabled.
-
If the setting is disabled, click the toggle to enable it. If a verification dialog box appears, click Enable to verify the change.
-
(Optional) Select the checkboxes to enable additional features:
-
Allow use of caption API Token to integrate with 3rd-party Closed Captioning services
-
Enable live transcription service to transcribe meeting automatically
-
Allow viewing of full transcript in the in-meeting side panel: If disabled, participants can't view the full transcript in the side panel. They can only view captions in the video window of the meeting or webinar. Participants also won't be able to save captions.Note: This feature requires Zoom version 5.7.0 or higher.
Enabling Auto-Transcription in a Meeting as the host
Meeting hosts can enable this function in a Zoom session. Activate the new “CC Live Transcript” button on the toolbar, and on the menu that appears, choose to “enable Auto-Transcription.”
Participant Options
- Participants can view a full transcript on the right side of their screen by selecting "Live Transcript," then "View Full Transcript."
- To hide the captions but keep the transcript, select the “Hide Subtitle” option.
- To save the transcript, click “Save Transcript” at the bottom of the transcript window to generate a plain-text export.
When to Arrange Manual High-Quality Captions
There are occasions when you should employ high-quality captions for live events and recorded video:
For live events such as webinars:
- If you have an individual in your course who is Deaf or Hard of Hearing
- If you have a request from an individual attending an upcoming event
- If the event is a high profile
- If you are unsure who will attend, and the event is open to anyone.
For pre-recorded video:
- If the video will reside on the university website, LMS, or is otherwise publicly displayed or available
When advertising events, add a statement to the event marketing materials that encourages anyone who requires accommodation to participate in contacting you 72 hours in advance of the event so that you can arrange for captioning. Request high-quality captions by completing the Caption Request form. There is more information about captioning and audio accessibility on our audio and video webpage.