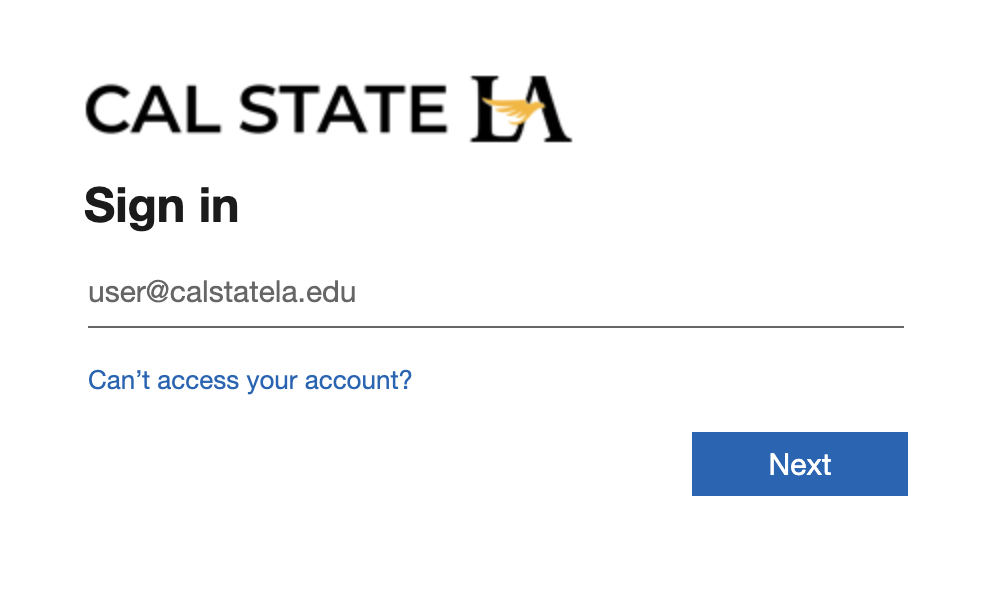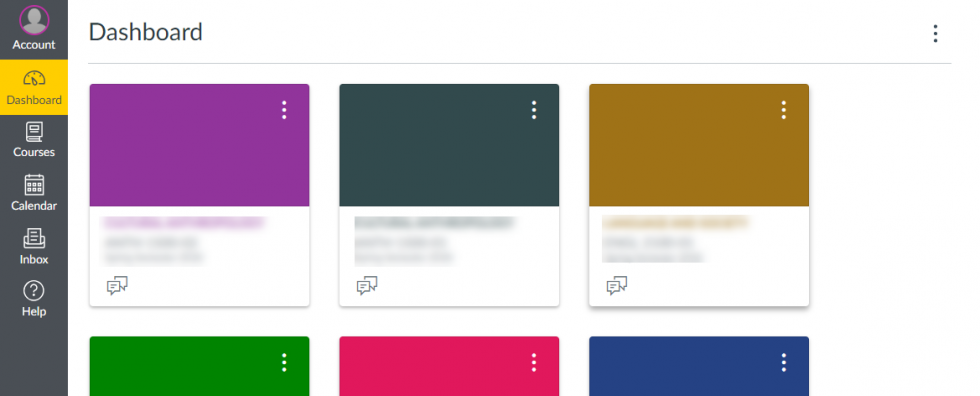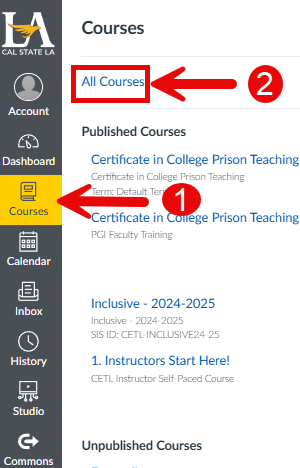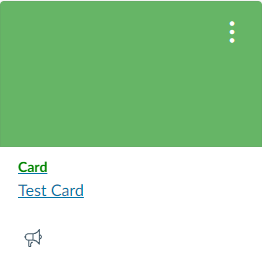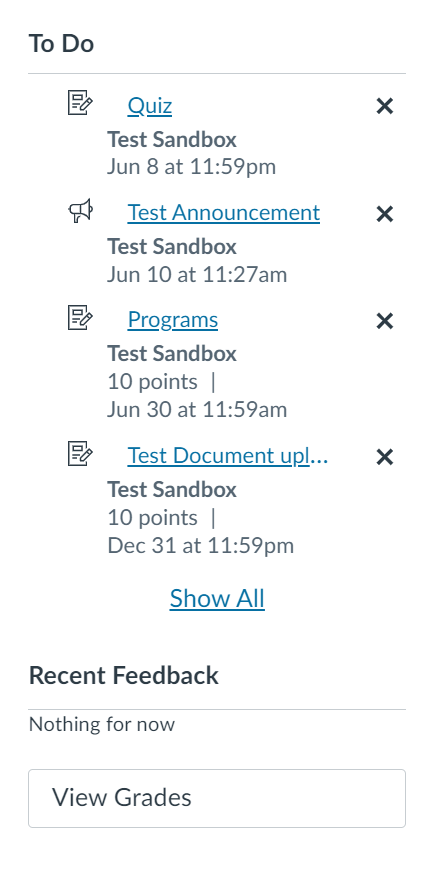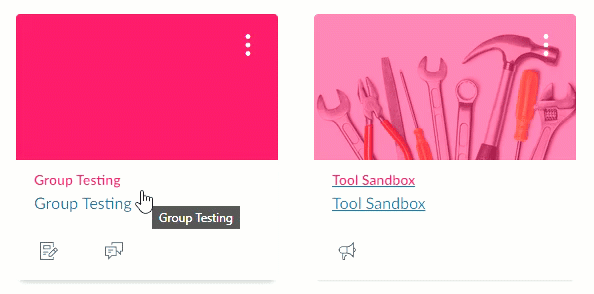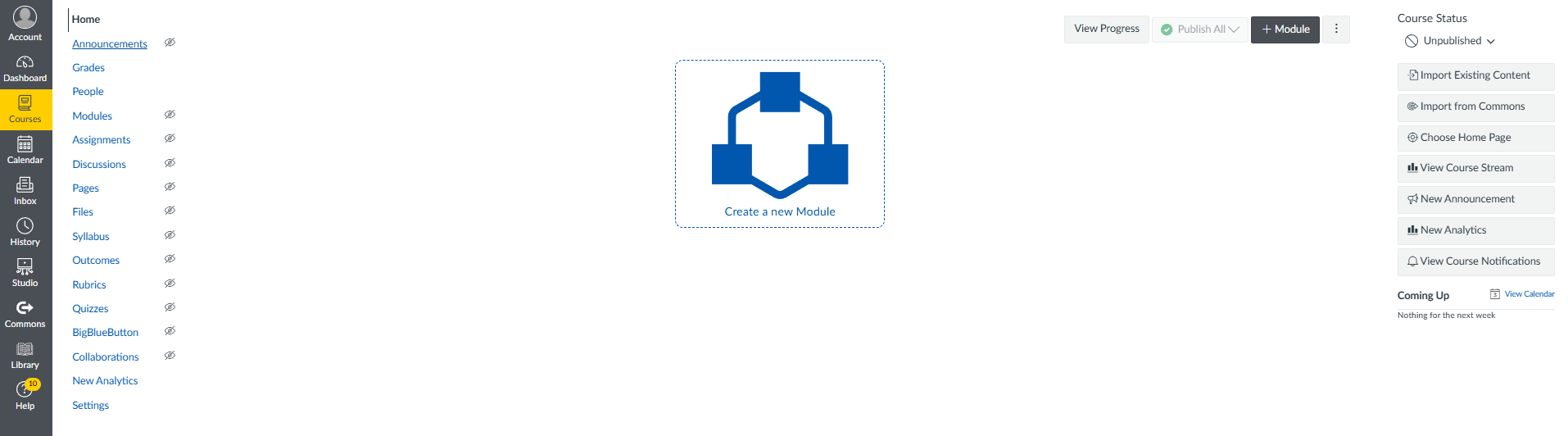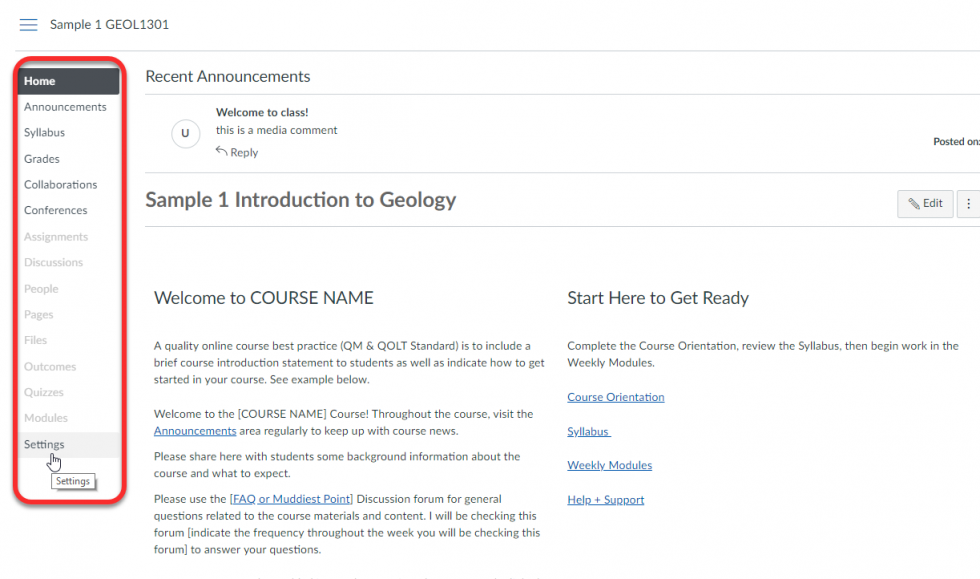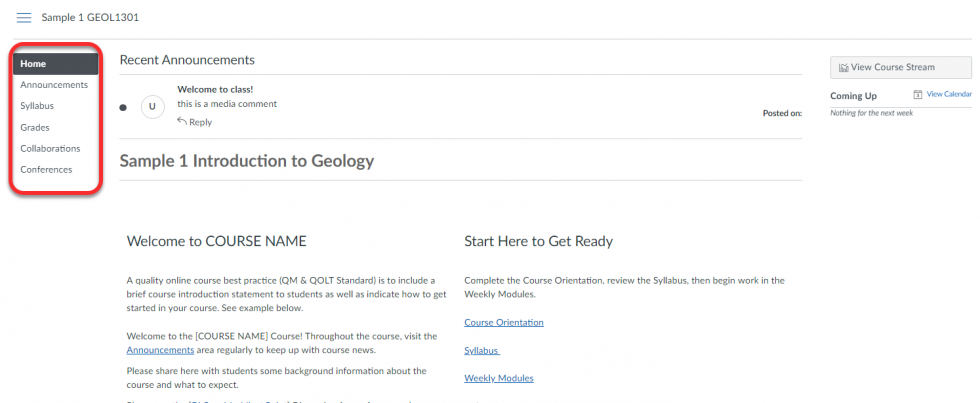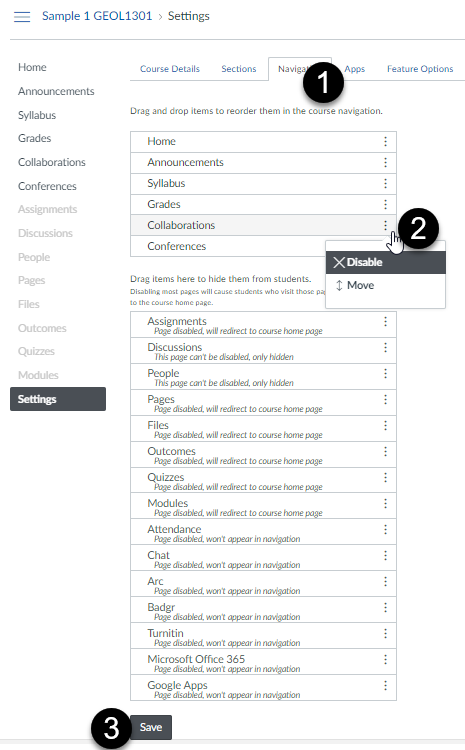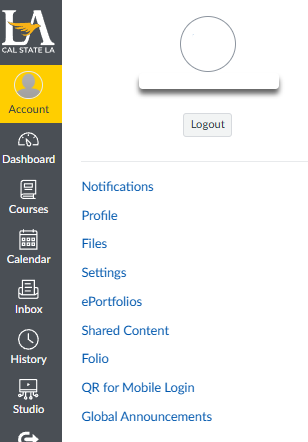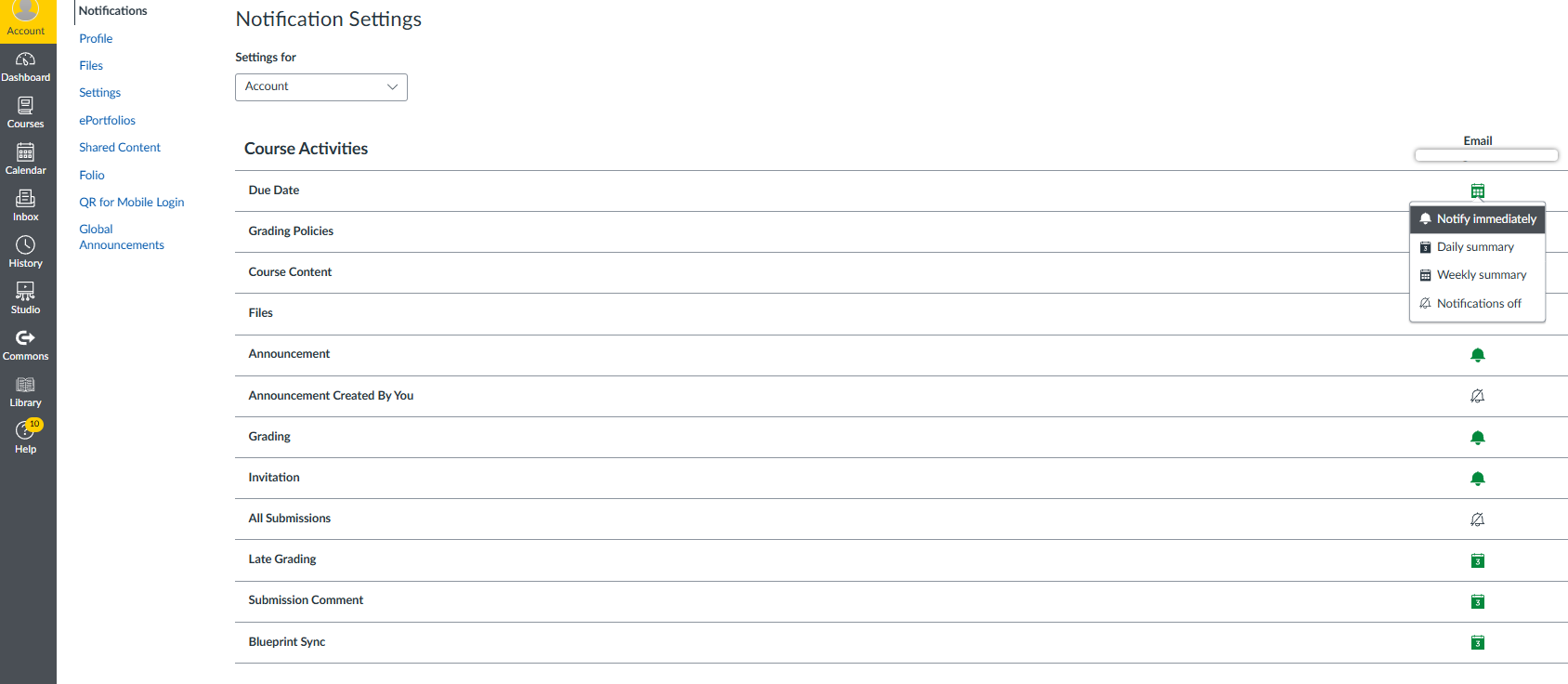Get Started With Canvas
Like most things you will need access to, the Canvas Login will be within the My Cal State LA Portal. So you will use those same credentials to access Canvas. You can also use the direct link: https://calstatela.instructure.com
Canvas' Global Navigation menu provides you helpful links and icons for features and functions beyond the course level. The Global Navigation houses a lot of your connectivity tools and other sub-navigation points. You will always have access to the same Global Navigation controls no matter the course or place you are in. Several of the tools you may have already been using, but to support you further, below we have links to other pages with descriptions of these robust tools.
*NOTE: The Help tool at the end of the navigation has some options to report bugs to Canvas Directly or relink you back to CETL, so there is not a further help page for that particular tool.*
If you would like to access all courses/past courses, please feel free to visit this guide on Accessing Canvas Courses
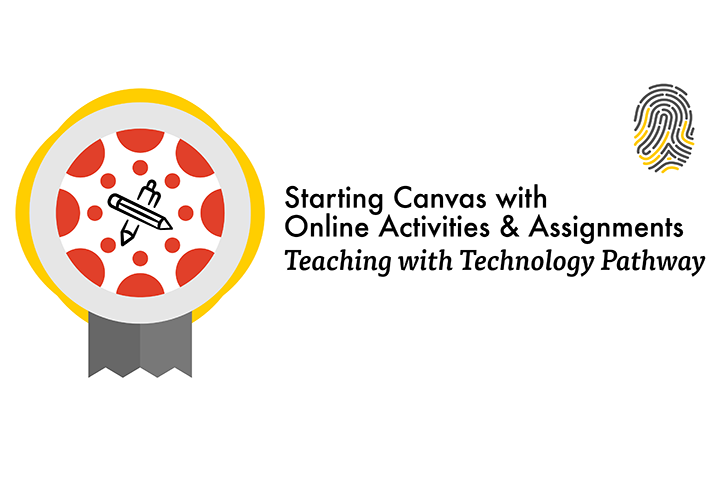
Starting Canvas with Online Activities and Assignments. In this self-paced course, explore the essentials tools and features of Canvas. Learn how to use Modules, Quizzes, Assignments, Discussions, and Rubrics. You'll also have the option to check out: Roll-Call Attendance, Prerequisites and Requirements, and Scheduler (Canvas Calendar).
Dashboard - Access Your Courses
Courses in Canvas are created by the communication between Canvas' systems and our GET systems. This process is much more synchronos and therefore faster than in Moodle. Once in GET, enrollments and courses should be created within 24 hours and therefore be available to you. From there you will access your course through an interface Canvas calls, the Dashboard.
The Dashboard is your "home base" in Canvas. All users, students or instructors see their personalized Dashboard once logged in. The Dashboard's main interface are items called your Course Cards. These colored blocks will have your course's names, nicknames, and a few other alert information.
In Canvas once the semester is finished and grades have been turned in, the course will go into past courses and become read only. Courses will go away from your dashboard and put themselves into the all courses area.
- Select the Courses button on the left of your page in the Course Navigation.
- Click on the All Courses link
3. You may need to scroll down to see all of your courses
The Card View on your Dashboard displays course cards for your active and favorited courses. Through these, you can nickname your course or assign it a different color, which will sync with your Calendar and how it displays this course. You're also able to move a course card to a different part of the Dashboard. For more information on course cards, explore these Canvas guides:
How do I view my courses in the Card View Dashboard as an instructor?
The Dashboard also has a display on the right of your screen for Global Announcements, a To Do List, and Coming up. These alerts serve as a one-stop shop for immediately due assignments, quizzes, and other content, as well as a place to keep organized.
You can customize this interface by: Giving Course Nicknames, changing the colors of the Course Cards, applying images to the Course Cards, and setting favorites for your courses. For detailed steps on how to customize and further use the Dashboard, explore these Canvas Guides:
How do I use the Dashboard as an instructor?
How do I view course cards in the Dashboard as an instructor?
How do I use the To Do List and the sidebar in the Dashboard as an instructor?
In your Global Navigation, click the Courses link, then click the All Courses link.
Once all your courses are displayed, to favorite a course, click the star next to a course. Courses with filled stars show the course is a favorite.
In the Dashboard, any courses you have with an instructor role will be listed first, followed by TA roles and any other custom instructor-based roles. Your courses with student roles are listed last.
Note: When you favorite at least one course, the Dashboard will only display favorited courses. Canvas will also continue to automatically favorite new course enrollments.
In your Global Navigation, click on the Dashboard link.
Once all your Dashboard courses are visible, you can click and hold onto your desired Course Cards and move them by dragging and dropping them to your desired location in the Dashboard.
Course Content And Navigation
Modules are Canvas' go to tool for organizing the various kinds of content, assignments, and activities that make up your course. They have a native navigation for "Next" and "Previous," giving the feel of chronological order, but also much more flexibility to meet the needs of your course and student learning.
Try exploring these Canvas Guides to learn more.
How do I use the Modules Index Page?
How do I add prerequisites in Modules?
Your Course Navigation has two major views, the instructor view and the student view. As instructors, the course navigation items are all listed, except certain external tools that are not enabled by default. Other than those external tools, the text for the Navigation items will either be darker or lighter. Darker text means the navigation is enabled for use by students. Lighter text is not enabled for students and therefore won't be seen in their view of the course.
Instructor View
Student View
The ability for instructors to control what is or is not seen in Course Navigation lives in the Course Settings. Select Course Settings, then select the tab Navigation. A list of all the Navigation tools will appear. The upper portion of the list is visible and enabled, the lower portion is invisible and disabled. You can either drag and drop items from one side to another enabling and disabling as they move. Or next to each navigation item is a kabab option selector. This allows you to select enable or disable, as well as to direct its movement up or down in the ordered list. Use these controls as you will until you have the navigation you want. Then don't forget to select save!
For a more detailed exploration of this tool, check out the Canvas Guide below.
Profile Settings
Help students and other instructors get to know you better. Edit your Canvas Profile by adding biographical information and a profile picture. Explore the Canvas Guide below for instructions on how.
How do I edit my profile in my user account as an instructor?
Canvas includes a set of default notification preferences you can receive for your courses. Change your notification settings to receive fewer or less frequent notifications. Explore the Canvas Guide below for instructions on how.
How do I manage my Canvas notification settings as an instructor?

Need Assistance?
Visit our Status Support page for updates regarding our services, common Canvas/Zoom troubleshooting issues, FAQ's, and our current Virtual Support office hours.