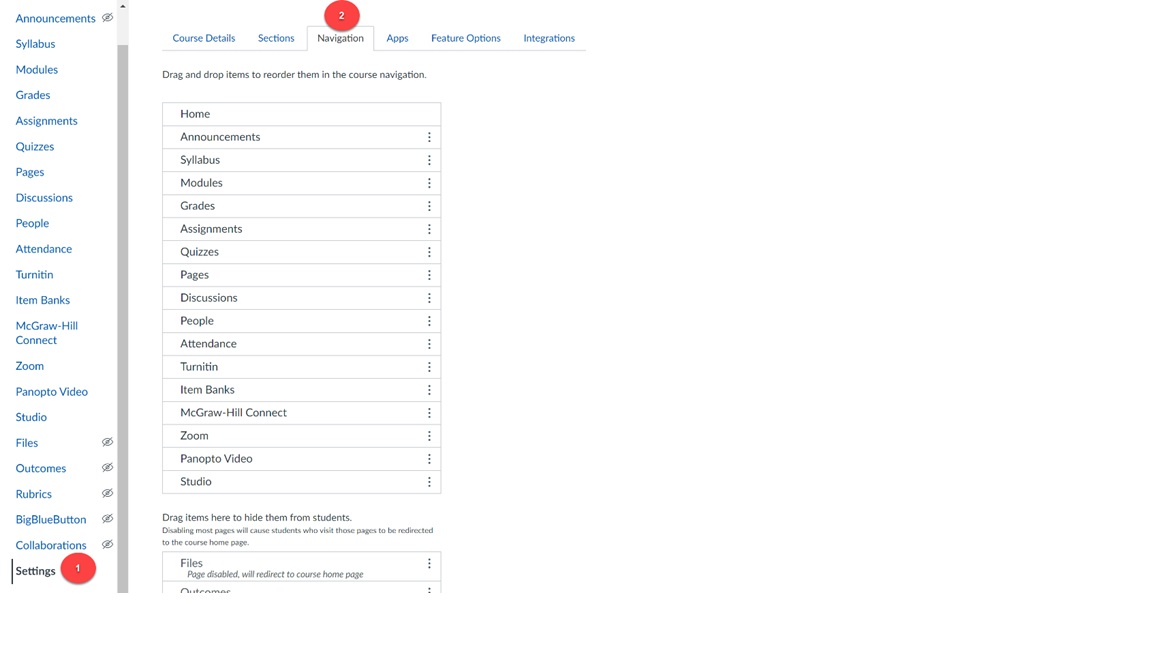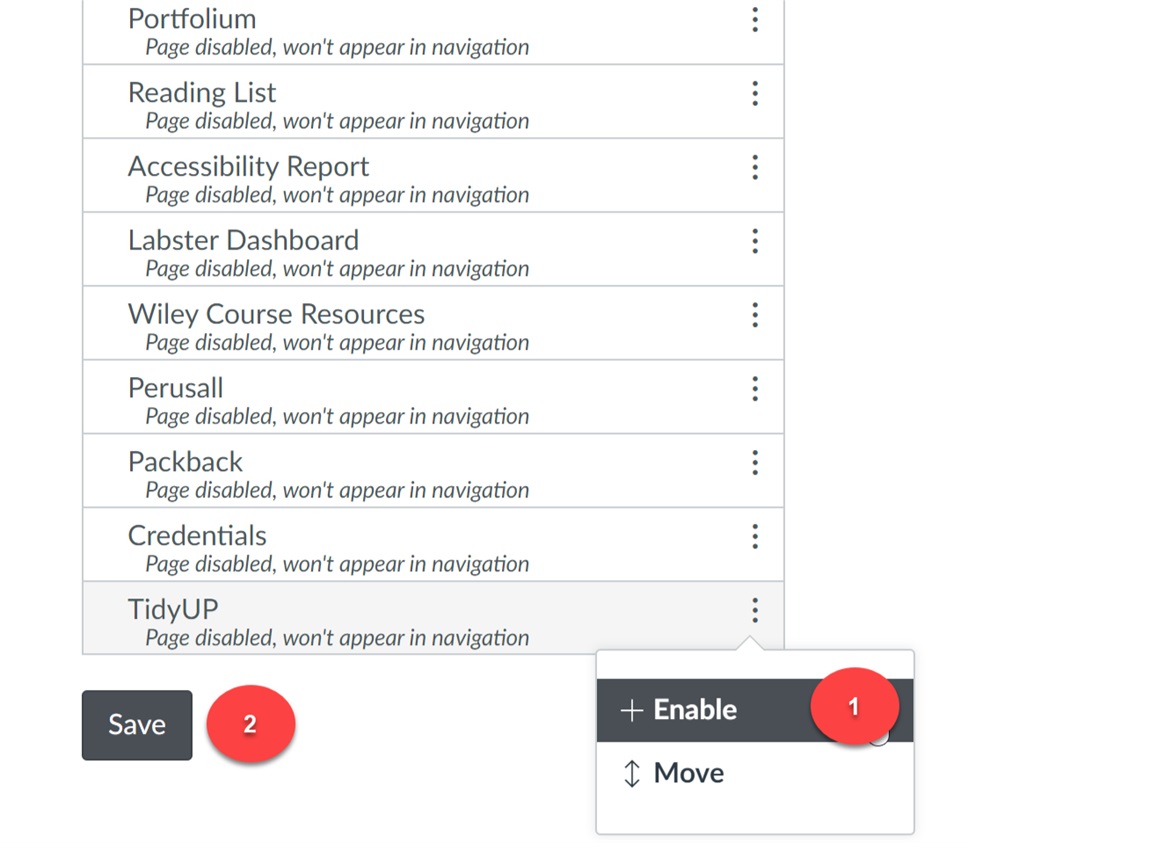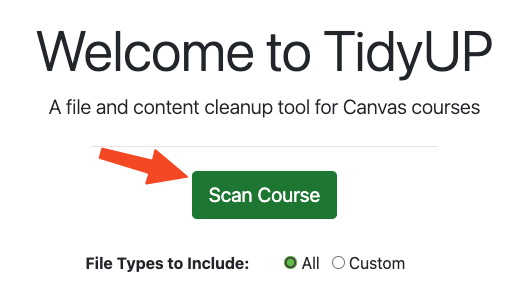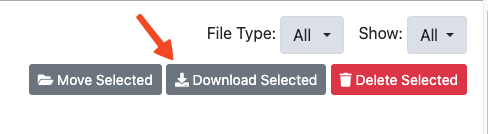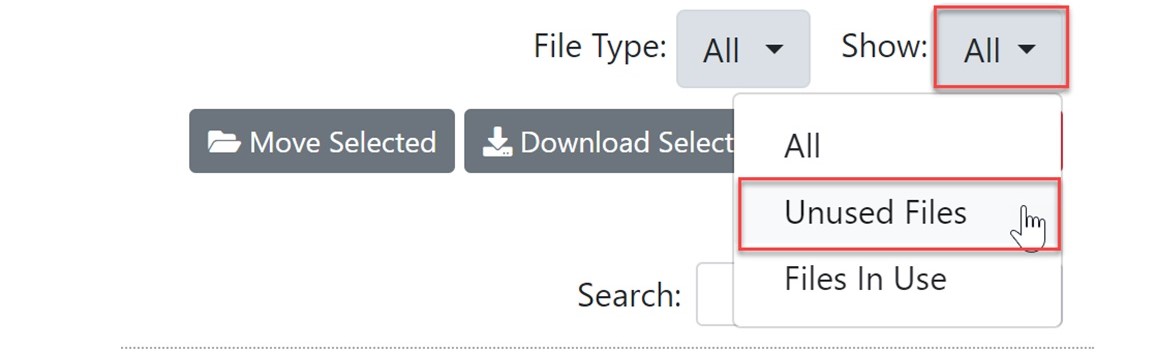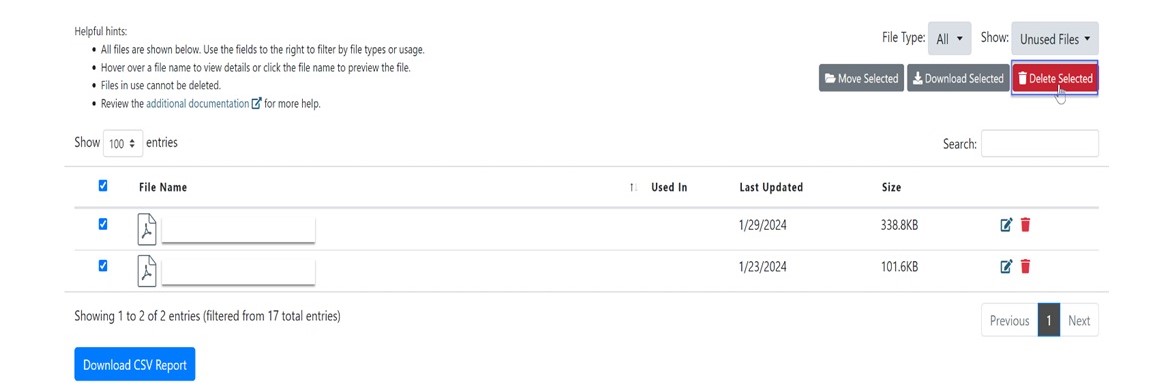TidyUP is available in Canvas to help you quickly identify and clean up unused content in your course. Identifying and deleting extra files, folders, pages, and/or assignments that are no longer used, makes your course easier to manage and more usable for everyone.
What Does TidyUp Do?
TidyUP provides an easy way to do the following in any Canvas course:
- See what files are being used in your course and where they are being used.
- Identify and delete unused files. Deleting unused files now assists third-parties in making usable files accessible.
- View a list of all your Canvas pages, assignments, quizzes or discussions with information about each page and the ability to delete multiple pages at once.
- Find empty folders in the files section of your course and delete them.
- Allows you to free up storage upon subsequent course imports.
- Provides a .zip archive that is easier to use than the .imscc files course export to only retrieve files.
- Go to Settings -> Navigation of your course.
- Search for “TidyUp” in the list and click on the
(ellipses) next to it. Click on Enable and scroll down to ”Save”.
- You will be able to click on TidyUp now as it appears in the navigation pane of your course.
Please make sure to Scan, Download, and Archive the files before moving on to reviewing and deleting content within your course. Please follow the screenshots below for steps on how to do so:
- Once you have TidyUp on your global navigation, click on the tool which will redirect you to the TidyUp page. Once there click on the Scan Course button shown below:
- Once scanned, please check the box under the files section of the table, highlighting all the files provided (up to 100 files can be checked per download. If more pages available, keep downloading all files) and select "download files":
- After you download all your files, go to your "Files" navigation tool within your Canvas course and create a folder called "Archived". Once created, go into the folder and insert all .zip files into the archived folder as shown below:
After following these steps, you are now ready to Review and Delete your Canvas content.
After scanning the course, review the report to see a list of all files that are not in use that you can review and delete any content that is no longer needed.
- To delete unused files. Click on the dropdown menu next to Show and choose Unused Files.
- Select the files you would like to delete and click on “Delete Selected”.
TidyUp Features
- Determine which files are used in content or not. Determined by links to the file from Canvas content.
- Quickly view file size and when a file was last updated.
- View where individual files are being used in a course.
- Filter by type of file (video files, images, presentations) and whether a file is in use or not.
- Preview images and other file information such as whether the file is locked or hidden.
- Select and delete individual files or any group of filtered files.
- View all empty folders and delete them one at a time or all at once.
- View all files along with information about how many files and subfolders each contains and the parent folder.
- View all pages, assignments, quizzes, and discussions from your course with information about how each is used, whether it is published or not, whether it has content and the date it was last updated.
- Filter by type of content, sort any of the columns or search for a specific phrase to identify a set of content and delete content items one at a time or all at once.
- The Activity area provides a log of changes that have been made to the course using TidyUp, including:
- Course scanned
- Folder deleted
- Folder renamed
- Folder moved
- File deleted
- File renamed
- File moved
- The Scan History area provides details around how many files, folders and content items were found with each scan. Specifically, for each scan, you can see the number of:
- Total files
- Unused files
- Total folders
- Empty folders
- Total content
- Unused content
* Utah State University, TidyUp, https://www.usu.edu/teach/help-topics/canvas/tidyup