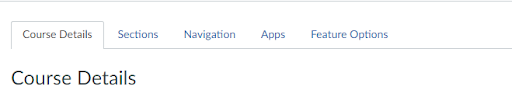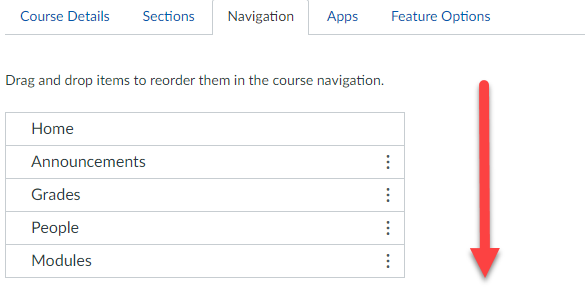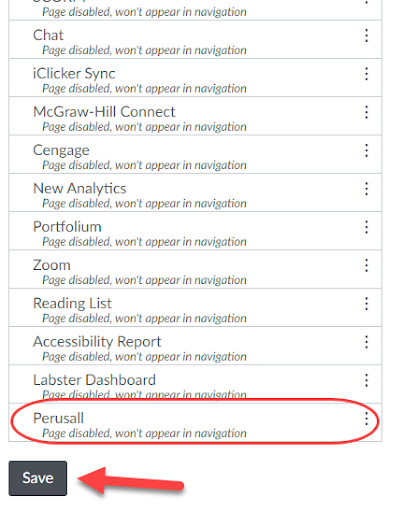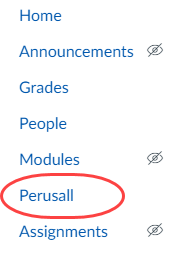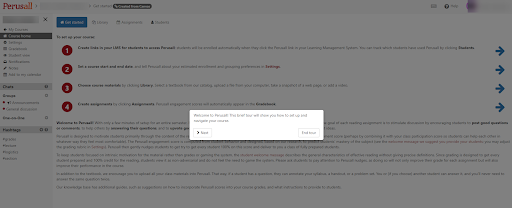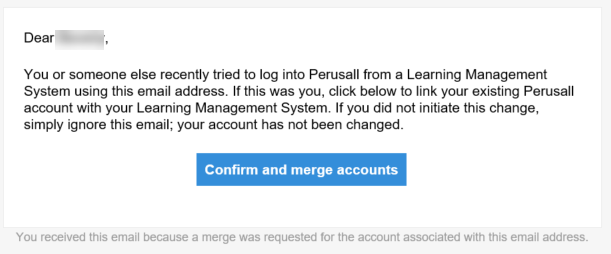What is Perusall?
Perusall is a social e-reader platform designed to promote reading and engagement for all classes. Using artificial intelligence (AI) technology and text readers, Perusall is an excellent tool for making reading a central, positive, and active part of our courses.
To hear a little bit more about what Perusall is and where it was developed, watch the video below:
Canvas' Student View button will not work with Perusall, since Canvas doesn't send an email address to Perusall as part of that launch. To see what students will see once they launch into Perusall, utilize the Student View link on the left navigation bar within your Perusall course.
Are you or your students having trouble with annotations appearing in Perusall? Check the Perusall Status Page for more information.
Since Perusall can be integrated into your Canvas course shell, students and instructors need the same technology needed to access their Canvas course shell: a computer, phone or tablet connected to the internet via an up-to-date web browser.
For more information, please refer to the following online resources:
Perusall has been configured at the university level, you will need to add it to your Course Navigation.
Go to the Settings area of your course. From the tabs, select the Navigation option.
After either step above, please remember to scroll down to the bottom of the Navigation page and select Save. This will ensure Persuall gets added to your Navigation.
From there, select Perusall and follow the prompts to your newly created class.
User tip:
Add Perusall to your course. After that, please create and add all materials in Perusall first, then tie them to items in Canvas. You can look at our steps below for any grade syncs or other tools you want to explore.
Syllabus tip:
If you would like to incorporate a blurb about Perusall into a Canvas page or your syllabus, please copy and paste the quote below:
"Perusall is a social annotation software. It brings students together, asynchronously and online, so that they can annotate and discuss PDFs, textbooks and videos. It interfaces with Canvas and uses AI for grading."
Please note that if you’ve used Perusall before with your CalStateLA email, you will want to merge your accounts. After following the above steps, you may get a message like the one below:
Follow the prompts when you select Confirm and merge accounts. This will only need to be done once and should help with ongoing course management.
If you would like to use the assignment and grading synchronization for Perusall to Canvas, please follow Perusall's official steps for assignment setup for every assignment you make.
To enable grade sync, create assignments in Canvas that map to assignments in Perusall. For each reading assignment you create in Perusall, create a corresponding assignment in Canvas. Each assignment should be created as an External Tool assignment in Canvas, pointing to Perusall.
To link each assignment in Canvas to the proper assignment in Perusall, make sure that the name of the assignment in Canvas exactly matches the name of the assignment in Perusall. To retrieve the name of an assignment in Perusall (Perusall assigns names automatically when you have not explicitly given an assignment a name), select it in the Assignments panel on your course home page in Perusall, and then click the Copy full title for LMS button in the toolbar.
The assignment name will be copied to the clipboard, and you can paste it into the assignment name field in Canvas.
To test that the assignment linkage works, launch the assignment in Canvas and ensure that you are taken to the correct assignment in Perusall -- you should bypass the course home page in Perusall when clicking on a Perusall assignment from Canvas.
Note: To ensure that grade sync works throughout the semester, make sure that students access each Perusall assignment by clicking through the corresponding assignment in Canvas. If a student accesses an assignment in Perusall without ever clicking through the corresponding Canvas assignment, then Perusall will not be able to send that student's score back to Canvas.
Here's a video showing this process:
If you would like to synchronize your Perusall groups with your Canvas groups, go to Settings > Grouping and then select Manually assign students to groups and enable the option Apply groups from Canvas. Then click Save changes.
If you already have students enrolled in the course, they will temporarily be placed in Group 1. Upon first launch of Perusall, Students will be placed in a group within Perusall matching their group within Canvas. Students not assigned to a group in Canvas will remain in Group 1 in Perusall. (If all of your students have been assigned to a group in Canvas, Group 1 will be empty once all students join the course in Perusall.)
To ensure this integration works as expected, make sure that there is only one "group set" specified in Canvas.
Note that the group numbers in Perusall will not necessarily correspond with the group numbers in Canvas, but students grouped together in Canvas will be grouped together in Perusall as well.
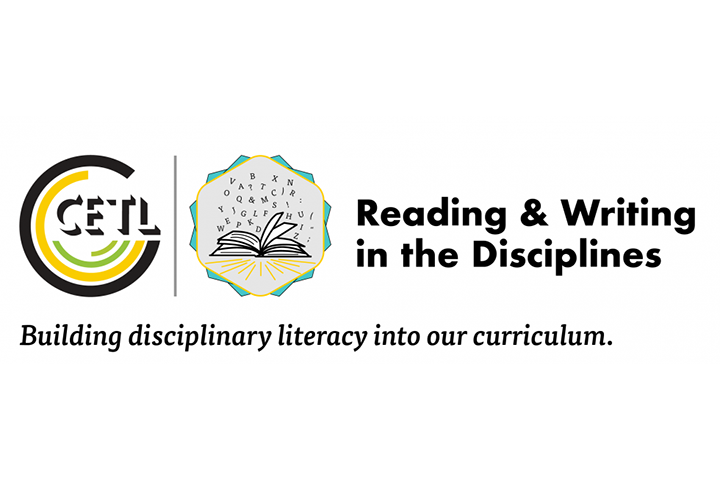
Social Reading for Better Understanding. This hands-on workshop will help you introduce students to social reading, which can enhance peer-learning, knowledge building, and metacognition. You will also learn how to use Perusall, a social-annotation software now integrated into Canvas.
Accessibility Statement and Support
Perusall also provides accessibility support for students and users. Please explore their Accessibility Statement Page.

Need Assistance?
Visit our Status Support page for updates regarding our services, common Canvas/Zoom troubleshooting issues, FAQ's, and our current Virtual Support office hours.