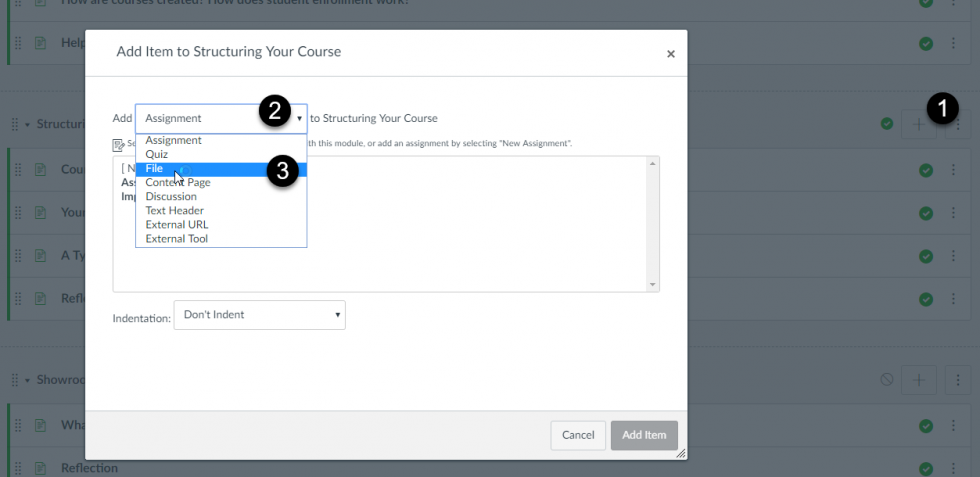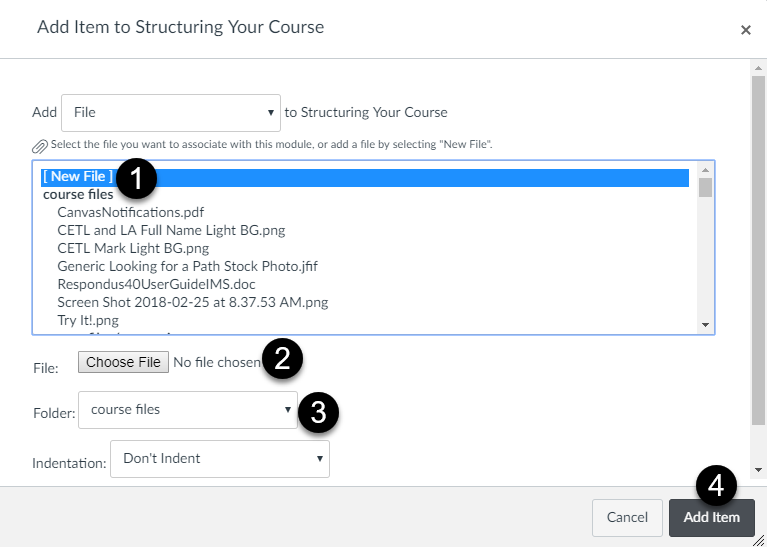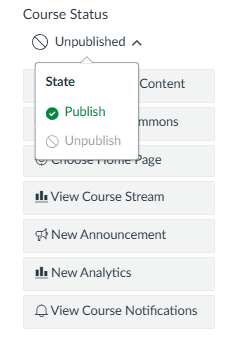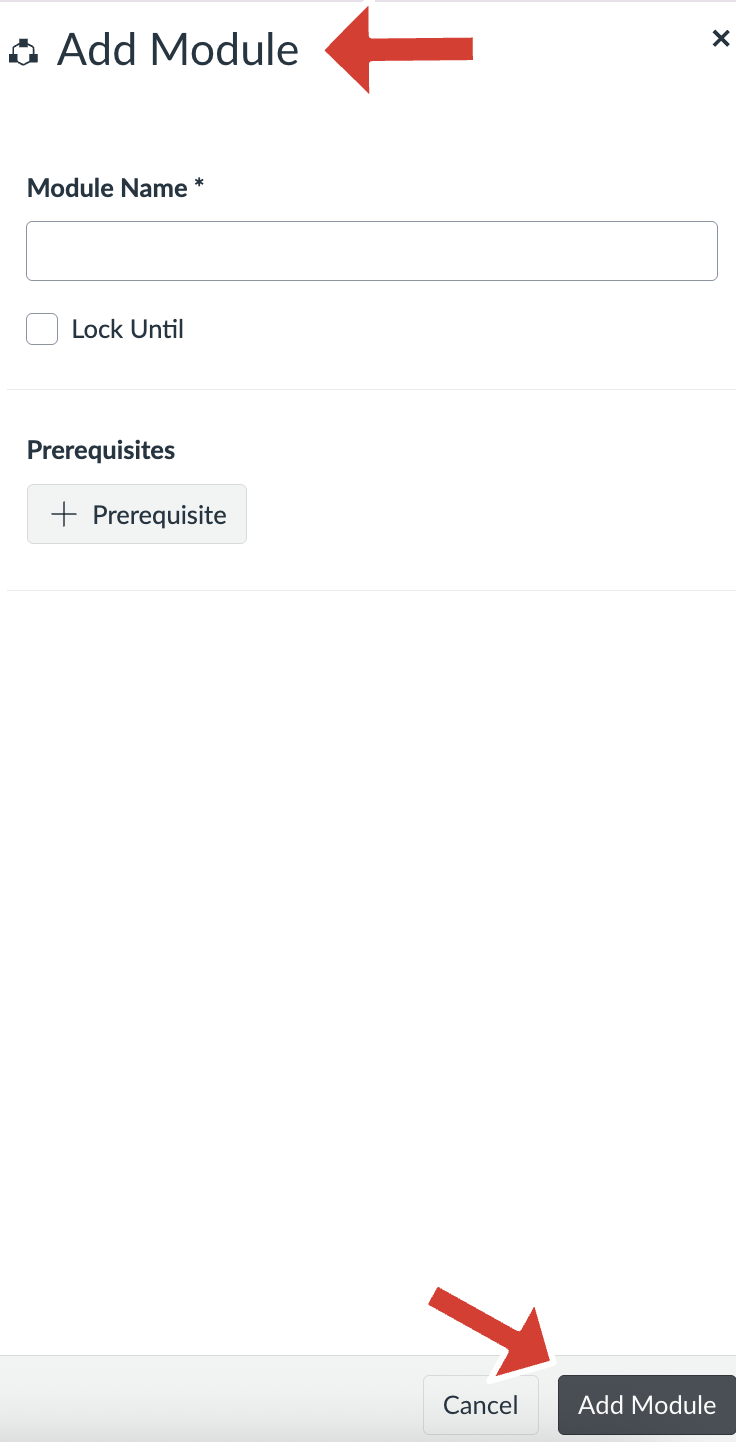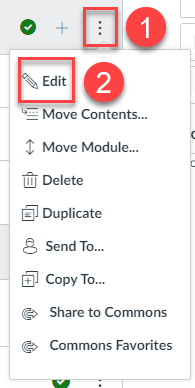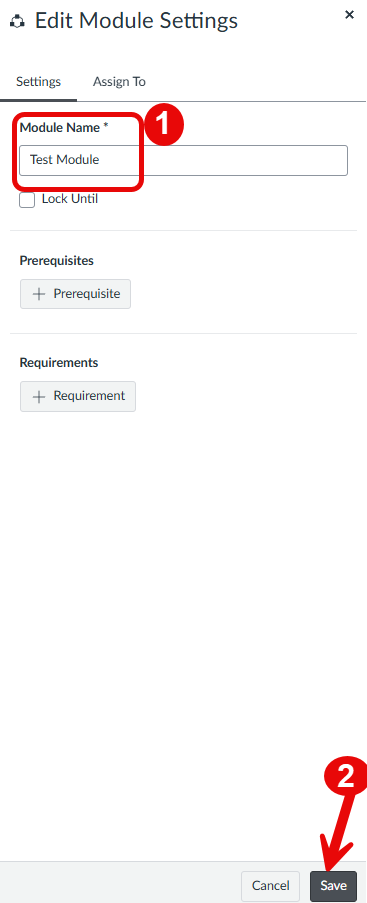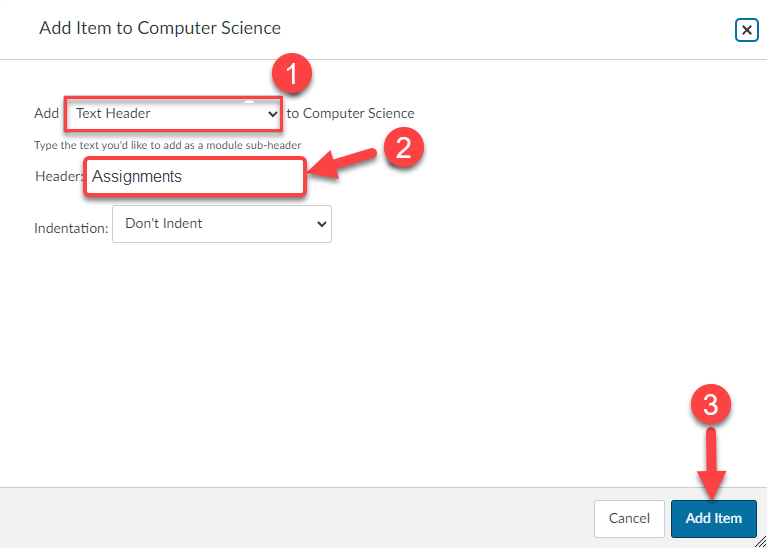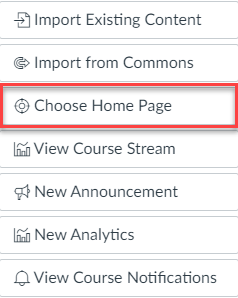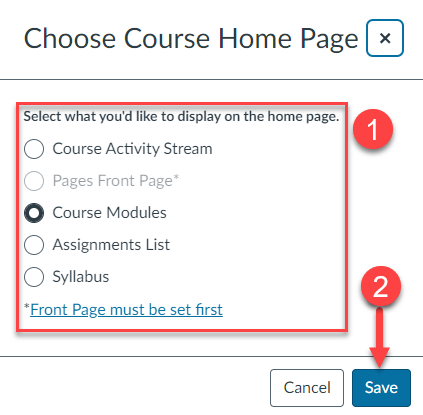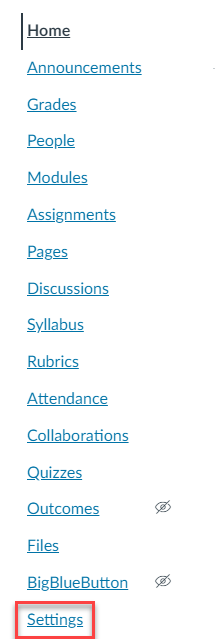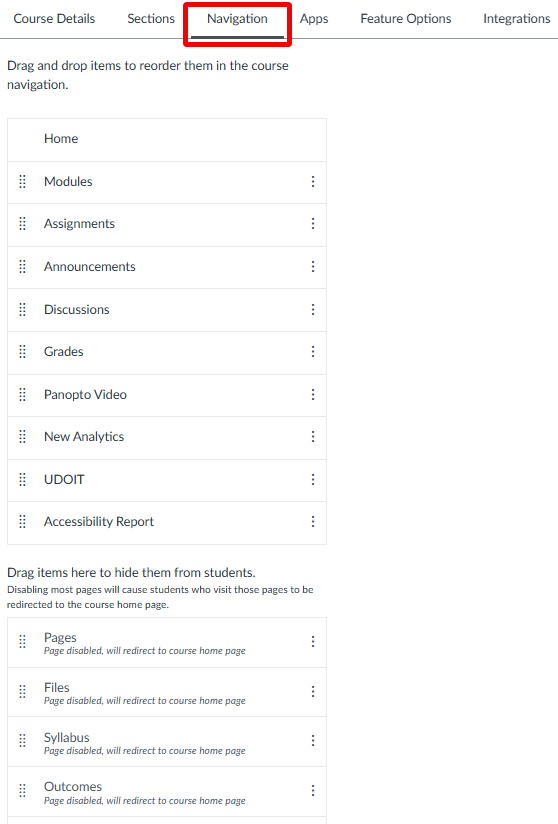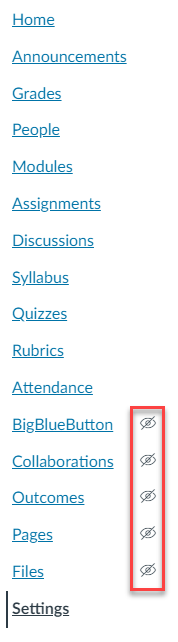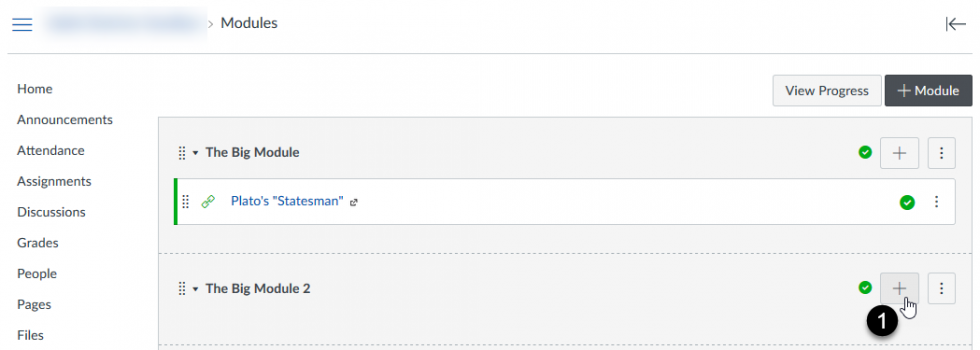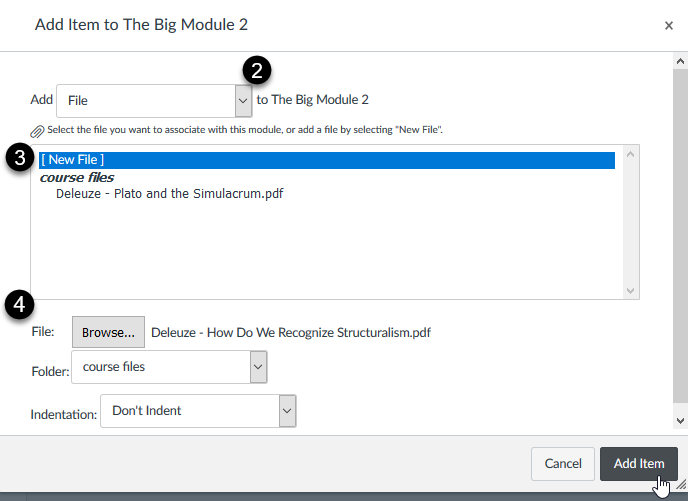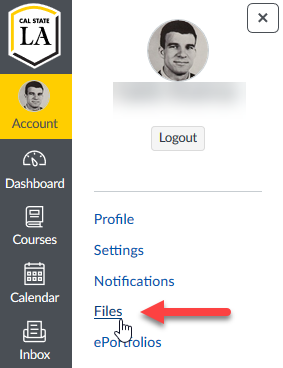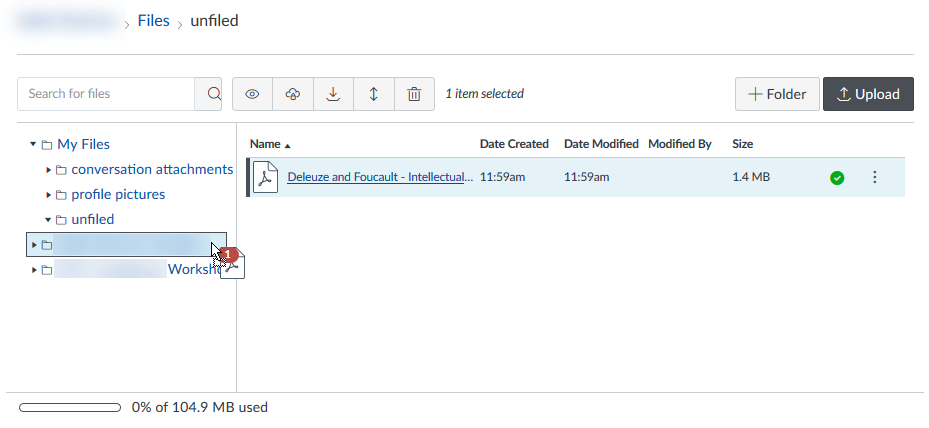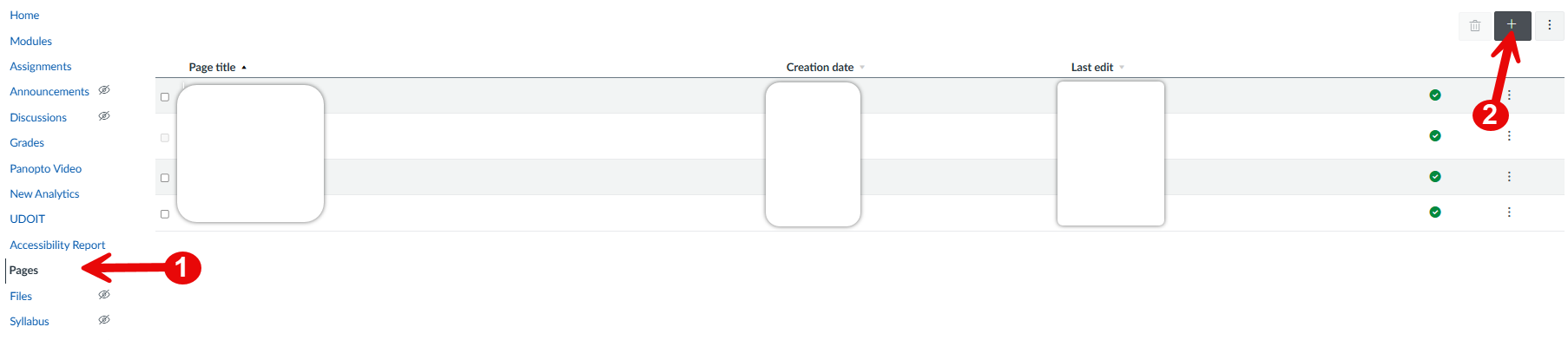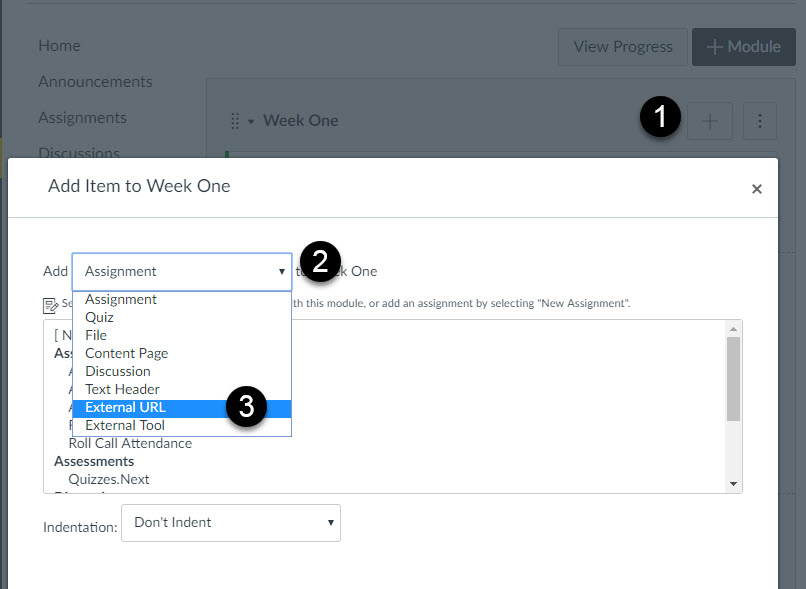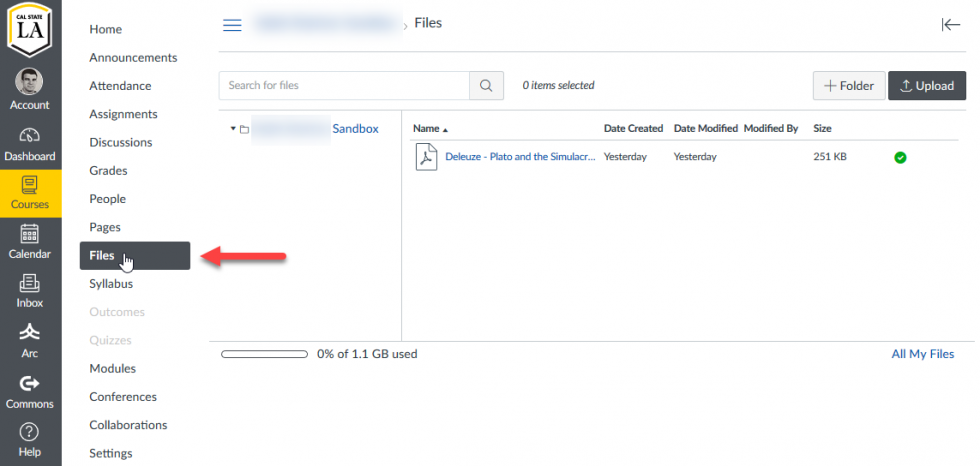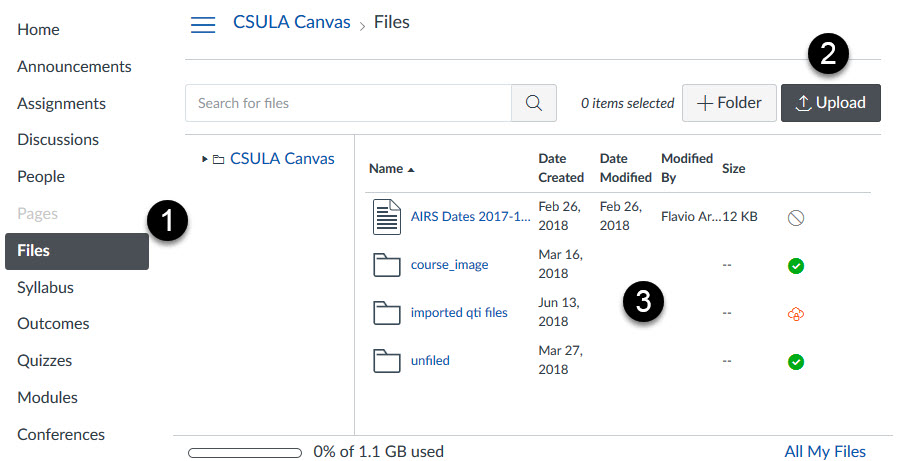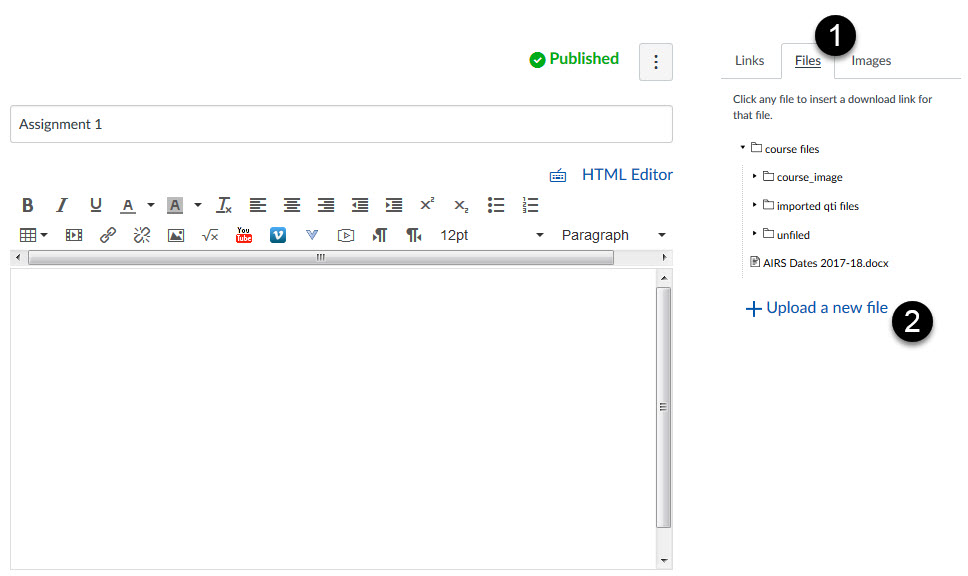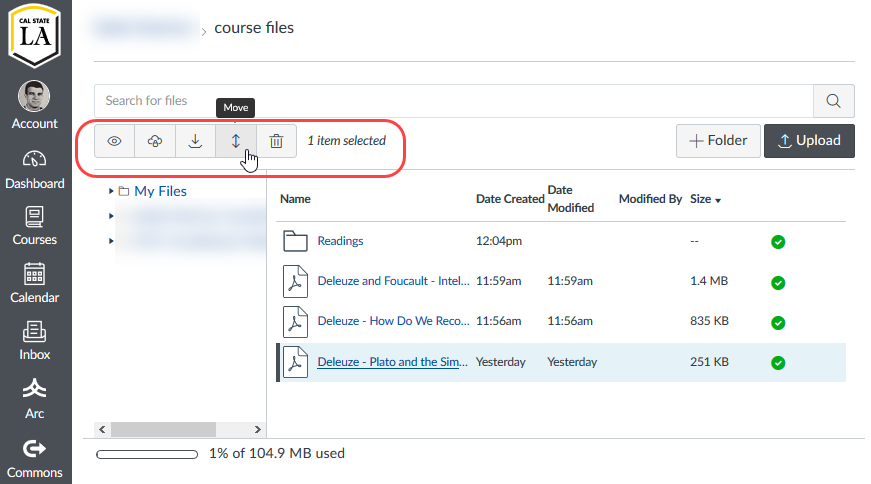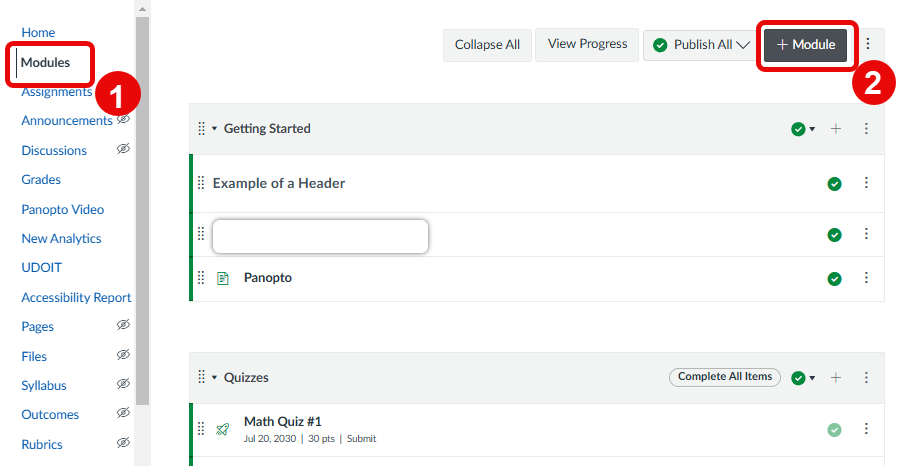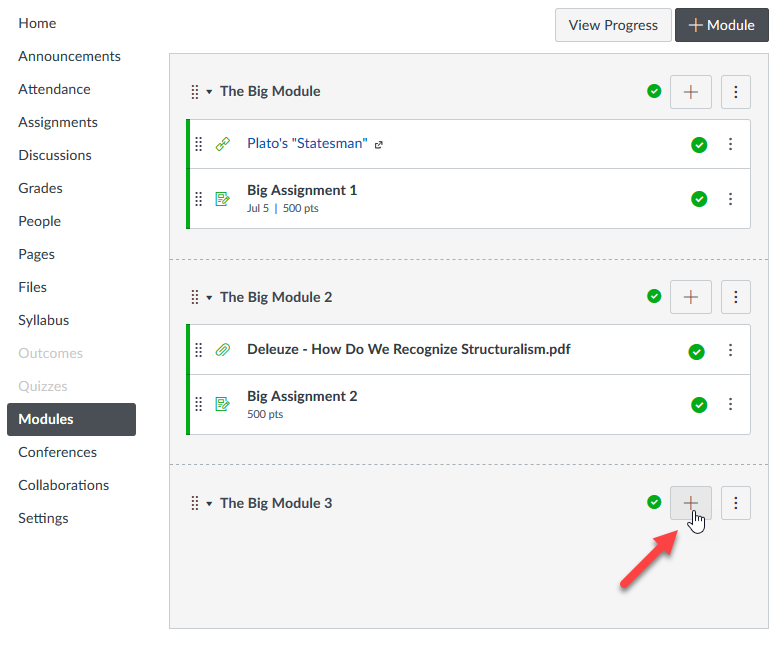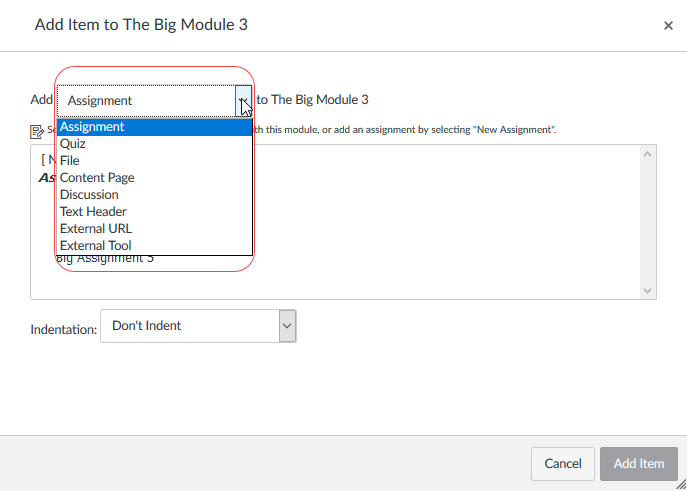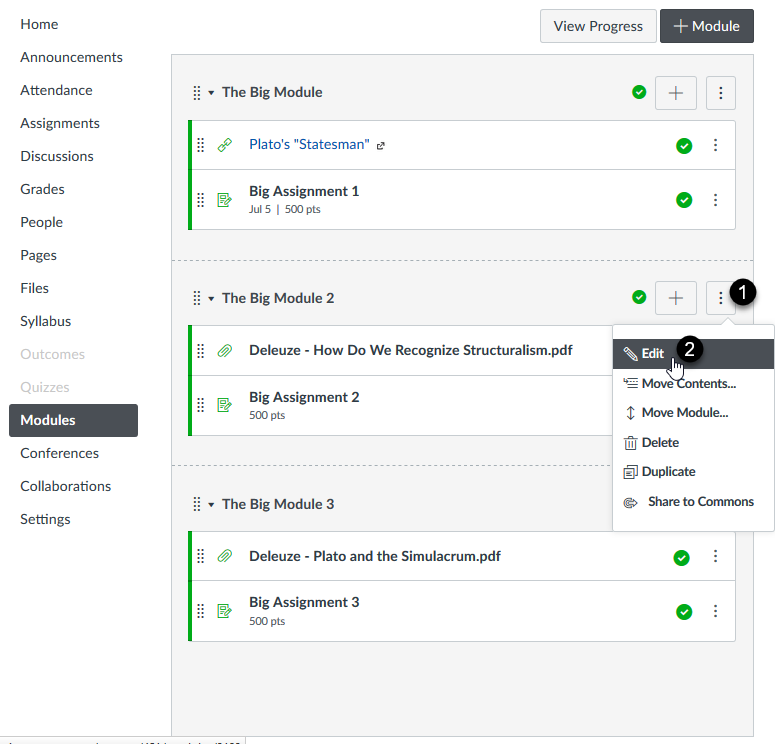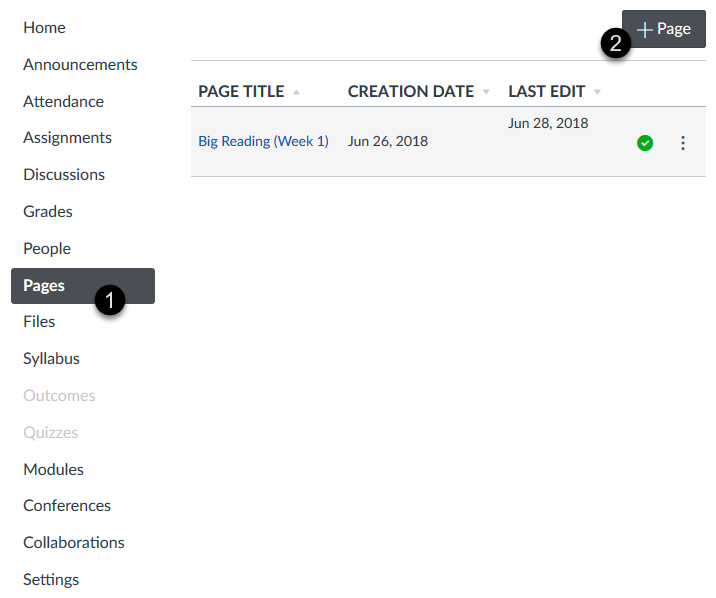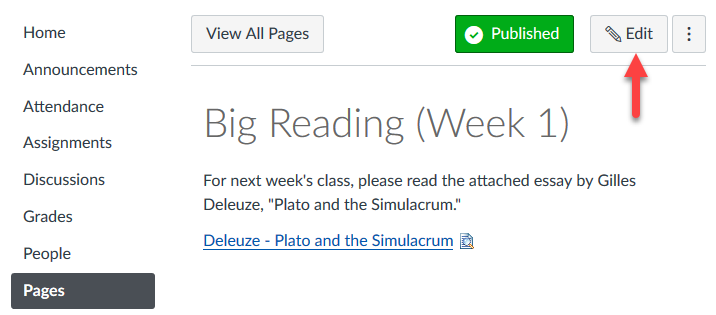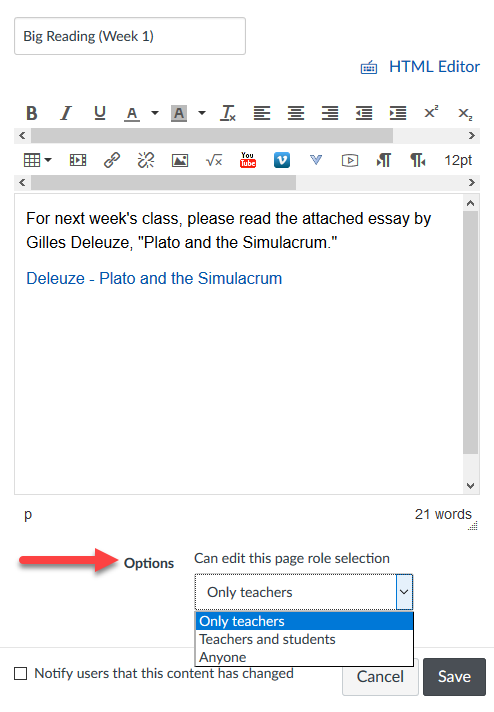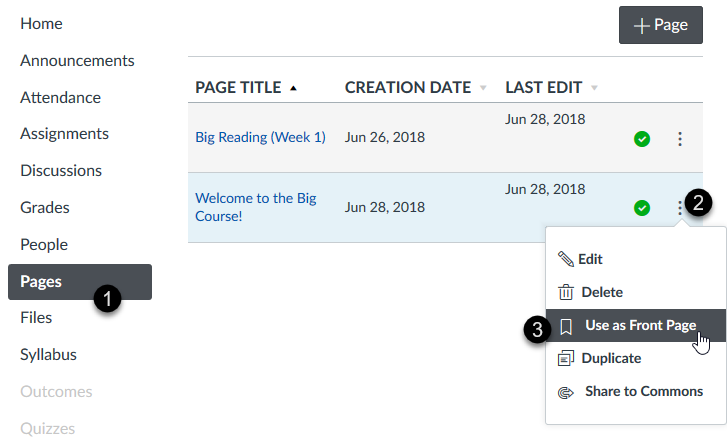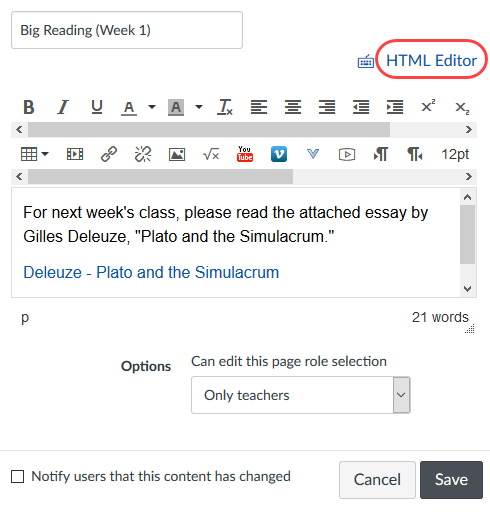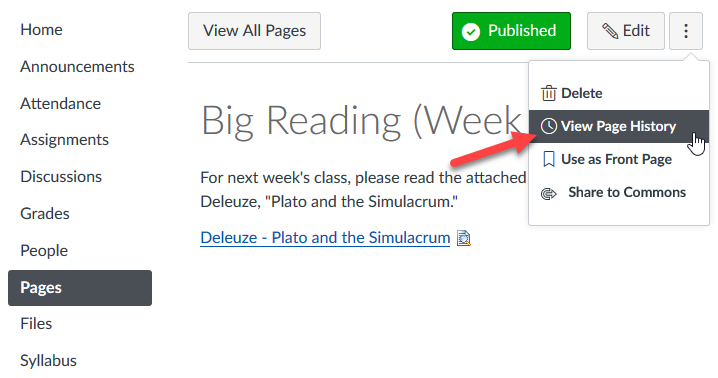Setting Up Your Course
In order to welcome students into your course, making it clear to students what they need to do to get ready for your course is a great practice to follow. Create a Module containing a welcome message and instructions for getting ready.
It is a good practice to give your students access to your syllabus in a very clear space. We recommend creating a Module that welcomes your students to your course and using this area to upload your syllabus. Canvas calls these content work areas, Modules. Once your welcome module is created, the upload process can be done by following these steps.
- Click the plus symbol on the right side of your module.
- Select the drop down menu labeled Add (it will typically be on Assignments and keeps the last setting you chose from this interface).
- Select File from the drop down menu.
- In the new sub-menu select New File.
- Below that interface you have the option to Choose File, select this option and browse for your syllabus file in your computer's folders and select it.
- In the Folder drop down menu, identify the folder where you would like this File to be saved in Canvas. This is a copy so you can reuse files within Canvas later on.
- Indentation levels allow you to move items displayed in Modules indenting left of the label degrees for your choice of organization; select your preference, Don't Indent is the default.
- Click the Add Item at the bottom of the interface.
For more support, you can also explore These Canvas Guides:
Assignments and Course Content in Canvas are generally presented in modules for organization. This is what allows students to go either to and from, previous or next, between Pages and Assignments easily through the Canvas interface. As you make your Modules for Content or Weekly/Topic oraganization it is easiest to add your Assignments and Content there.
Explore our Activities and Assignments page to learn more about building your course out in Canvas.
Explore our Presenting Your Course Content page to learn more about showing and developing your course.
The ability for students seeing content and assignments in your course depends on your Publishing the content. The "little green check mark" by all modules, pages, assignments, etc. means an item is published and therefore, visible to students. This is also true in a more broad sense when students cannot see your course when they get enrolled at the beginning of a term or, if you can't seem to add and copy material from your course. This means the course or item is still unpublished and invisible. The "grey not symbol" means an item is unpublished and therefore invisible.
To publish items in the course, simply select the "grey not symbol" next to an item and make sure it changes to a "little green check mark." To publish a course, follow the steps below.
- Log in to your Course.
- Select the Home button on the left of your page in the Course Navigation.
- On the far right of the Home Page there should be a column of grey buttons with options for the course. The top buttons will be for Unpublish and Publish.
- By default, Unpublished is selected and in a kind of light red.
- To Publish and show the course, select the Publish button.
- The Course is now Published and visible.
- To Unpublish the course, simply select Unpublish, if you need to continue working and hide material.
NOTE: When Publishing a course for the first time, Canvas will automatically publish all of your Course Modules, though not all of its internal content, like assignments, discussions, or quizzes.
Course Structure and Navigation
Creating the structure and flow for your course can seriously up its ease of use. Modules, Text Headers, a Homepage, and Course Navigation can all help.
Use Modules to help structure your course content into units, chapters, modules, or weeks. Create an extra module to house items related to a project or other major component of your course.
Adding a Module
Renaming a Module
Within a Module, Text Headers can help bring a student's attention to specific assignments, activities, or content.
Adding a Header
By default, the Modules View of the course acts as the Homepage for your course. Choose to customize the look of your course by creating a new Content Page, then setting it as the Course Homepage.
Select a Homepage for your chosen course
It's unlikely you'll use every facet of your Canvas course. Hide the unused areas of your course to avoid student confusion.
Hiding unused Navigation Items from Navigation Bar
Select the Settings link in the Navigation Bar
Select the Navigation settings - Drag and drop any unused items to the section below or select the dropdown icon on the right hand side of the item and select disable.
The eye icon represents that the item is hidden from anyone other than Faculty and Staff registered in your course.
Presenting Your Course Content
You can add a file to your course by uploading directly to a Module or within an assignment. You can also import files using the course import tool in Course Settings.
As an instructor, you can drag and drop files from your personal files into course files.
You can create Pages to include text, multimedia, or links to web or course resources that support and enrich your course content.
How do I create a new page in my course?
Pages can be edited anytime after being created. You can decide to always allow students to edit Pages.
How do I edit a page in my course?
Former Moodle User Tip: Instructors can configure Pages in Canvas to function like a Moodle wiki by allowing students to edit Pages.
With so much rich content on the web, you can use external links to lead students to review authentic online material that will enhance your course. As a note, any website that is not "secured" or using HTTPS may have some issues with linking. With those sites, we recommend you set the link to open in a new window or tab.
How do I add an external URL as a module item?
Former Moodle User Tip: External link is the same as a Moodle url resource. External links can be added in both Modules or as links in a Content Page.
Content created in Canvas as well as content uploaded to Canvas should be accessible to all students. This includes using Alt Text to describe images and graphics, ensuring sufficient contrast between text and the background, and the use of closed captions for video.
How do I make my files and content accessible?
How do I use the Accessibility Checker in the Rich Content Editor?
Instructors first must add the Reading List tool to a Canvas site. To add the tool:
Log in to Canvas and enter the course for which you wish to create a reading list.
On the left-hand menu click the Settings link.
Click the Navigation tab at the top and scroll down to the list of disabled pages or search the page for Reading List.
Click and drag the Reading List tool to the course navigation or click on the menu for Reading List and click +Enable.
Scroll to the bottom of the page and click Save.
Reading List should now appear in the navigation menu.
For more information on the reading list tool, please see the Cal State LA Library Reading List Tool guide.
Using The Rich Content Editor
Whether you type text directly into Canvas or copy/paste from Word, use the Rich Content Editor to format your text.
Add compelling visuals to your course to help students understand difficult or abstract concepts, while improving the visual appeal of your course.
How do I embed images from Canvas into the Rich Content Editor as an instructor?
How do I upload and embed an image in the Rich Content Editor as an instructor?
When providing instructions or information to students, use a link to point them to the right place. Provide links to items within your course or to external websites.
How do I create hyperlinks to course or group content in the Rich Content Editor as an instructor?
How do I create hyperlinks to external URLs in the Rich Content Editor as an instructor?
How do I embed media files from Canvas into the Rich Content Editor?
Add other media types besides images and text. Embed a Youtube video, write an equation using the LaTeX Math Editor, or add a table to display data.
Embedding Online Video
How do I link to or embed a YouTube video in the Rich Content Editor?
Using Math Editor for Equations
How do I use the Math Equation Editor in the Rich Content Editor?
Inserting a Table
Content created in Canvas as well as content uploaded to Canvas should be accessible to all students. This includes using Alt Text to describe images and graphics, ensuring sufficient contrast between text and the background, and the use of closed captions for video.
How do I make my files and content accessible?
How do I use the Accessibility Checker in the Rich Content Editor?

Leveraging Multimedia. In this self-paced course, learn how to best utilize media in your course to free up design and engage students. You'll also learn how to find pre-existing videos and online content to help supplement your course.
Files
As an instructor, Files allows you to store, upload, and manage your own created documents, images, slide shows, etc, within Canvas. You can upload one or multiple files, view all details about your files, preview files, publish and unpublish files, set usage rights, and restrict access to files.
Canvas supports a wide variety of file types. Common files including Word, PowerPoint, Excel, PDFs, and JPEGs can be previewed directly in the web browser. We encourage faculty to take advantage on saving files in Google Drive, Office365, or Dropbox. Files saved here can easily be linked to and shared with students.
How do I upload a file to my course?
All files available in your course can be accessed through the Files area of your course.
How do I access files that I have uploaded?
Any file in your course can be inserted as a link through the rich content editor. This makes it easier for students to access relevant course materials.
How do I include a link to a file on a page?
Former Moodle User Tip: The same file types used in Moodle can be used in Canvas. The allowed file size has improved in Canvas!
You can move and organize the files in your course by dragging and dropping files or using the Move options for each file. Files are always organized in alphabetical order, so you are not able to rearrange the organizational structure of files, but to locate a file you can always sort files by column. Files can be added to Modules and Content Pages, making it easier for students to find a file.
How do I move and organize my files as an instructor?
How do I add assignment types, pages, and files as module items?
How do I create hyperlinks to course or group content in the Rich Content Editor?
Modules
Modules control the entire flow of your course and its content. As an instructor, you can add modules, add items to a module, and manage module settings. You can also reorder all modules and module items.
You can add new or existing content items in Canvas to a module. You can also add an item to multiple modules, or multiple iterations of an item to one module.
How do I add assignment types, pages, and files as module items?
When you set up prerequisite modules, students must complete a module before moving to the next module. When you add requirements to a module, students must complete the defined requirements within the module before the module will be marked complete. You can require students to complete all requirements in the module, or have them choose one item to fulfill a specific requirement.
Pages
You can create Content Pages that include text, multimedia, or links to web or course resources that support and enrich your course teaching.
Edit a page at anytime after creating it. Decide whether students should be able to edit pages by modifying the option for who can edit.
How do I edit a content page in my course?
How do I delete a content page in my course?
Former Moodle User Tip: Instructors can configure Pages in Canvas to function like Moodle wiki, allowing students to edit Pages. In the Page settings, locate the Can edit this page role selection, setting to Teachers and students.
The Course Home Page is the first view your students will see when they enter your course. For the Course Home Page, you can customize a page from your course Pages and have it display as the Course Home Page.
Some websites provide HTML embed code, permitting the display of the website's content directly inside Canvas. Copy the embed code, edit the page, then use the HTML editor to paste the code.
When you can edit course pages, you can view the page history and see the date, time, and author of any changes made to the page. Page editors can also roll back the page content to a previous version of the page.
Video
Here are ways to share and add video to Canvas. Before you do so and your course goes live, please double-check whether your links to online videos are working properly and confirm whether your videos are closed captioned to help meet accessibility requirements.
Youtube
A Youtube video can be embedded anywhere in Canvas that has the Rich Content Editor (RCE) available. Copying and pasting the Youtube video "Share" link into the RCE and pressing the Enter key (PC) or Return key (Mac) will embed the video.
How do I link or embed a YouTube video?
Other Video Platforms
Other online videos have a "Share" option that will allow for the video to either be embedded or linked to. This option is available when a "Share" label or "Arrow" icon is displayed on the video. Embed code will be available to copy and paste into a Canvas Page using the HTML editor option of the Rich Content Editor (RCE).
How do I embed a video to a Canvas Page?
Video files can be uploaded to Canvas Studio. Canvas Studio is a video and audio repository found in Canvas that allows for student and faculty collaboration. Canvas Studio has a video captioning feature that can easily add captions to your video. A Canvas Studio video can be embedded anywhere in Canvas that has the Rich Content Editor (RCE) available once captioning has been added.
Note: Because Panopto is a more reliable and capable video communication platform, Canvas Studio will be gradually phased out and replaced by Panopto. Instructors should start to use Panopto in place of Canvas Studio for the recording and hosting of video.
Please visit our guide on Migrating Canvas Studio Videos to Panopto for more information.
If you have created a video from a Zoom recording, Camtasia, narrated PowerPoints, or from your phone/tablet, you can add that video to Canvas Studio.
How do I add content to Canvas Studio?
You can use Canvas Studio to create videos for your course.
How do I record a Canvas Studio video with a webcam for my course?
How do I record a Canvas Studio screen capture video for my course?
Checking Online Video for Captions
Check to see whether a video has captions and that they are appropriate for instruction. Here is a brief checklist you can use:
- Is there a “CC” option available?
- This indicates that there is at least one caption track available.
- Is there a cog/gear (wheel) option with multiple captions tracks available?
- Auto-generated captions without editing for accuracy may not be appropriate for instruction.
- If the track states the language only, such as “English,” then it is likely a human-edited caption track and more accurate.
- Do the captions have punctuation, correct spelling, and are they timed correctly?
- This is an indicator that the captions are accurate and appropriate for instruction.

Need Assistance?
Visit our Status Support page for updates regarding our services, common Canvas/Zoom troubleshooting issues, FAQ's, and our current Virtual Support office hours.