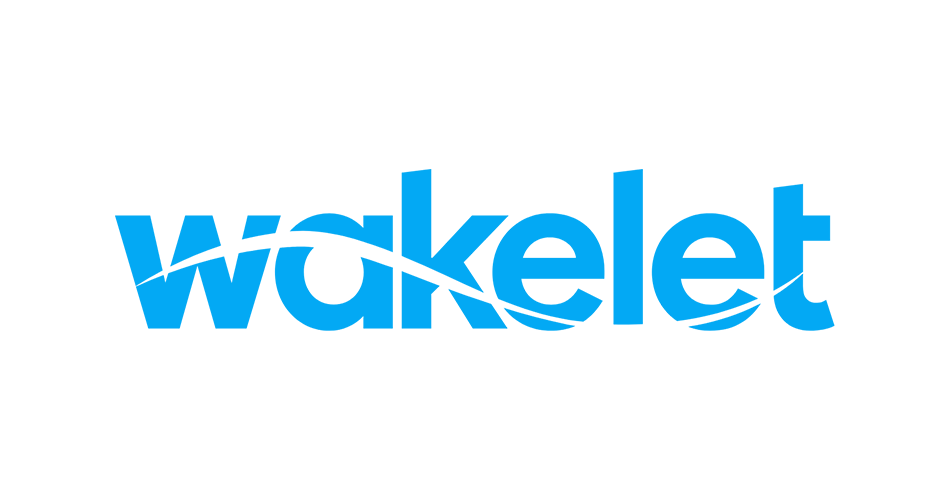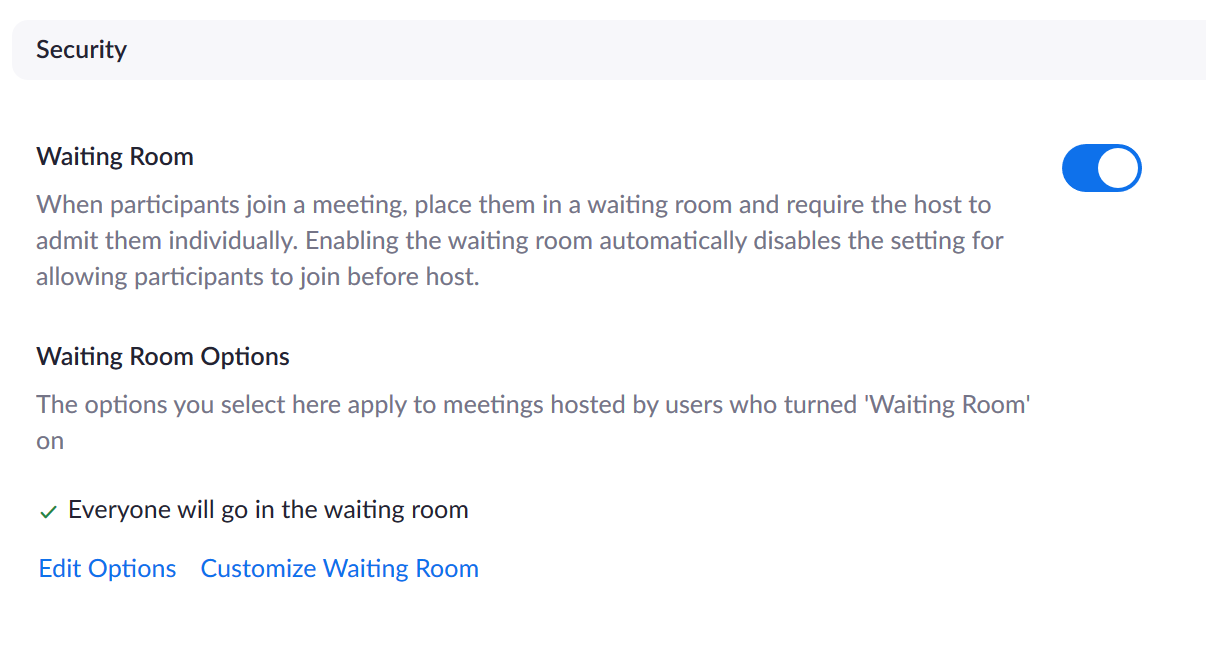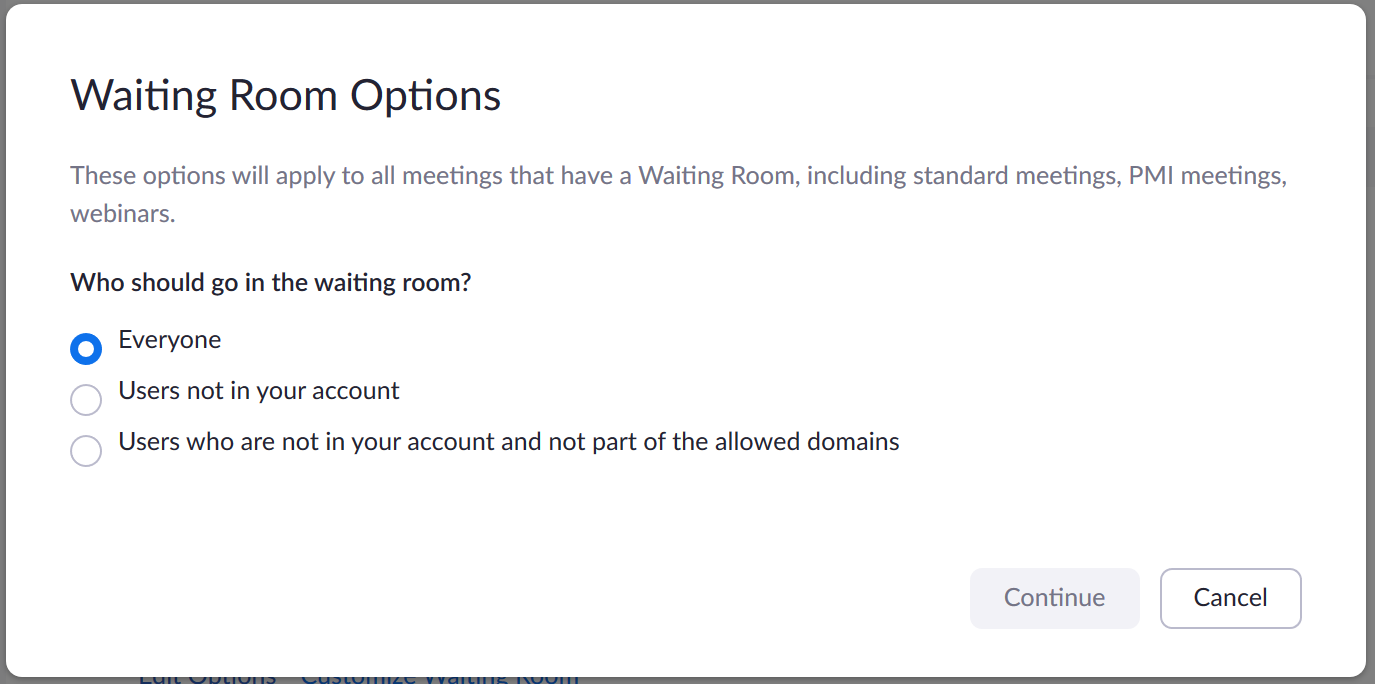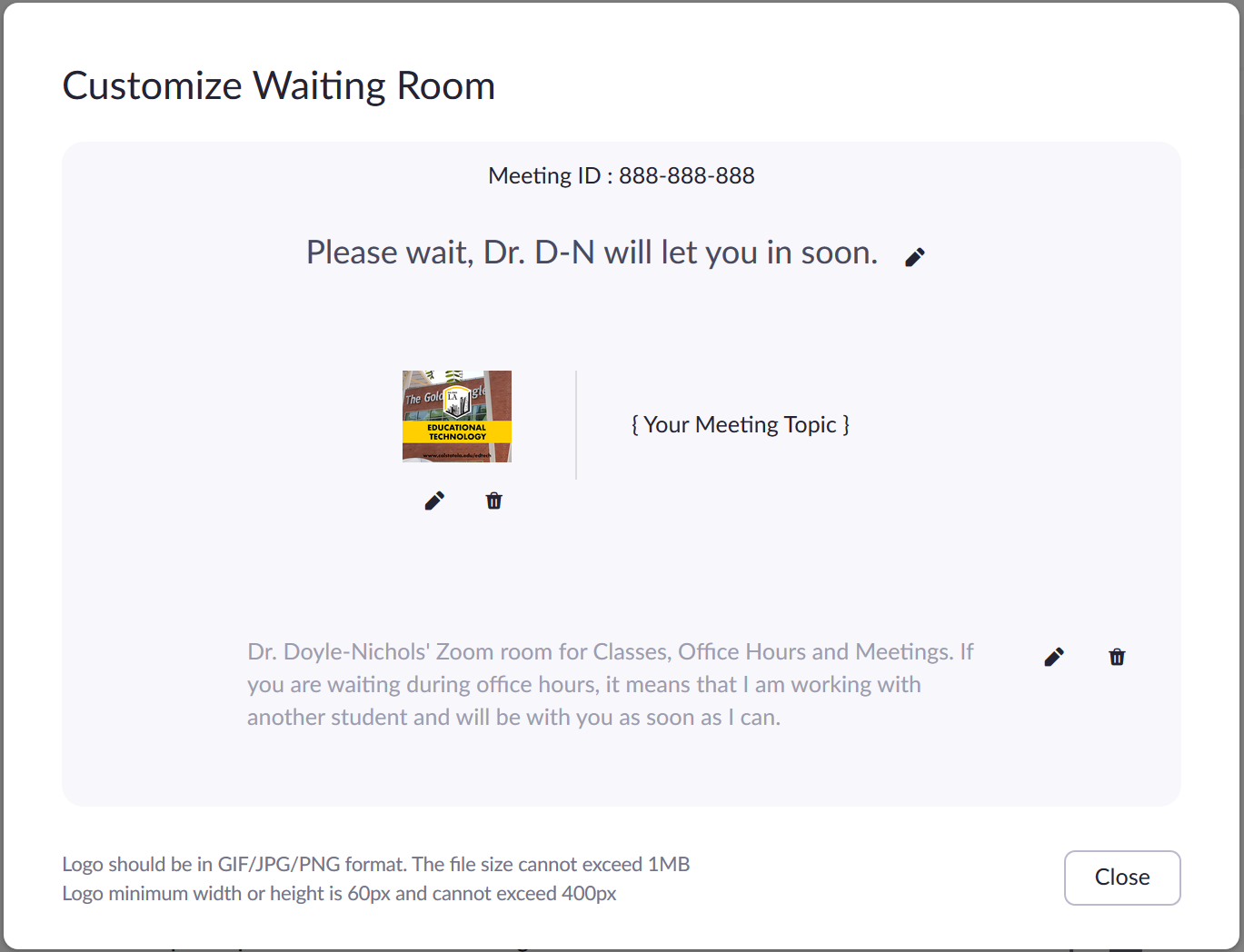Looking for some tech help? Here are a few tips to help your day go better. Have a suggestion for a tech tip or would you like to contribute a tech tech? Let us know
Featured Tech Tip

Curriculog Course Mod & Review
Need some help with Curriculog? Here is a tutorial that may just save you some time and frustation. This series of videos and instructions will guide you through the process of modifying an existing course using Curriculog. If you are on a curriculum review committee, there is a video that walks you through the set-up to make your job of curricular review easier.
More Tech Tips
Education got a taste of what Educational Technologists have been doing for decades over the past year. It was and is a culture shock not only to us as educators but to our students. The students that we strive to teach and see succeed every day. That's who we have to be thinking of as some of us who liked the taste of remote teaching want to take it further to online teaching and learning.
Remote learning is like a hamburger - it can feed you and you will survive but it is not the healthiest choice. You eat it on the go when you need a quick fix to your hunger.
Online teaching and learning is a fine dining experience. It's costly and takes time to earn the money to experience it. Once you earn it, you take your time and enjoy the experience.
Our students deserve the fine dining experience. Invest the time to learn how to teach online because it truely is a teaching and learning experience.
Here are a few resources:
Open for Everyone: Integrating Universal Design for Learning in Open Education Practice
The Difference Between Emergency Remote Teaching and Online Learning
CRAP - The Wonderful World of Page Design
College students' experience of emergency remote teaching due to COVID-19
CETL is offering many courses to help you in your journey. Be sure to visit their Quality Assurance in Hybrid and Online courses.
Everything in one place is Wakelet's moto. You can save, organize and share content from across the web. It's free to use. It's available for web or mobile devices.
Wakelet allows you to post: Articles, Videos, Blogs, Tweets, and Songs. You can also organize and curate them, share them, and invite others to contribute.
Looking for student interaction during a lecture? Nearpod does the job and records all of the responses. Best of all you can also integrate it into Canvas and other LMSs. There are free and paid subscriptions.
Here is the Teacher Resources page. You'll can attend live webinars or view instructional videos.
Here's a short video that sums it up:
Waiting rooms are a great way to monitor who is allowed into your Zoom sessions. Did you know that you could send a message to the people in your Zoom waiting room? Well, you can! You have the option to:
- admit people one at a time
- admit them all at once
- send a message to people in the waiting room
- send people in your Zoom room to the waiting room
Below is a link that covers 3 waiting room topics.
Setting up your waiting room
- Waiting room overview
- Enabling the Waiting Room
- Waiting Room Options
- Customizing the Waiting Room
Some ideas for waiting room
- Office hours – by having a waiting room it allows you to have private conversations with your student without having another student enter the room without permission. It’s a way of virtually ‘closing’ your office door.
- Controls who enters your classroom – you can allow students into your course one at a time or all at once. Make sure that you check the list before allowing all at once to make sure they are all in your class.
- Customized waiting room messages can let your class know what they need to bring to this session.
- Customized waiting room messages can let students know that if they are waiting during office hours it’s because you are currently with another student.
Sometimes you need to have your camera on while on Zoom but you don't feel comfortable with the view that is behind you. Zoom has the answer to that using a virtual background. You can use a still photo or a video to be shown behind you instead of the actual background. You don't even need a green screen!
Follows these steps on the Zoom help pages to set up your Virtual Background.
FAQs
The M.A. in Educational technology Track 1: Educational Technology Leadership at Cal State LA, is designed to prepare technology specialists for schools, school districts and non-traditional education and training settings. This is a completely online track, and all courses are delivered online.
In addition to earning your MA in Educational Technology Track 1: Educational Technology Leadership, you will also earn a Certificate in Computer Applications in Schools and a Supplementary Authorization in Computer Science (if you have a single or multiple subject teaching credential you can apply to the CTC).
The M.A. in Educational Technology Track 2: E-Learning and New Media Design program at Cal State LA, is designed to prepares school or industry-based specialists who combine skills in applying computer technology with advanced video and multimedia techniques to develop e-learning for students at all levels. This is a completely online track, and all courses are delivered online.
In addition to earning your MA in Educational Technology Track 2: E-Learning and New Media Design you will also earn a Certificate in Online Teaching and Learning.
Both tracks share core courses. If you are a K-12 teacher and interested in a leadership role like tech coordinator or are interested in applying educational technology to a classroom or corporate training setting, then Track 1 would be a better choice for you. However, if you want to apply yourself to non-traditional educational/training settings like non-profit, an Instructional Designer for government and other nonacademic settings or are interested in online teaching and learning then Track 2 is a better choice for you. Regardless of the Track you choose, your degree will be a Master’s in Educational Technology, and you will be able to apply your skills in any setting.
Another things to consider is the Cohort start date:
- Track 1 starts each Fall semester
- Track 2 starts each Spring semester
Those who complete Track 1 might work as an educational technology coordinator at a school or at the district level, as educational media, or website developers, as 21st century technology-using educators, as education technology consultants, as lab coordinators or as technology-based trainers.
Those who complete Track 2 might work as teachers who use media and technology, as online educators, as technology trainers in corporations, or as managers of educational media facilities in schools or other educational and training settings. Teachers or trainers who wish to become experts in developing e-learning media and incorporating media and online teaching into their classrooms, schools or corporations should consider this program.
Note: A Level 1 California Administrative Credential is required for the position of district-level computer coordinator. A valid California teaching credential is required for teaching positions in public K-12 schools.
No, a teaching credential is not required for either Track 1 or Track 2. However, a valid California teaching credential is required for teaching positions in public K-12 schools and a Level 1 California Administrative Credential is required for the position of district-level computer coordinator.
Each track is a three-semester long program and we do not offer summer courses. Track 1 begins every Fall and ends the following Fall. Track 2 begins every Spring and ends the following Spring.
Yes, you can, however it will take 6 or more semesters for you to graduate and will significantly increase the cost of the program. You will also be out of synch with your cohort, and you may have to wait until the course you need is offered again. Our classes are structured for both the tracks to allow students to graduate in 3 semesters.
A thesis is not part of the EdTech program's culminating experience. Instead, the EdTech program uses a Comprehensive Exam. The Comprehensive exam incudes a Portfolio and a written exam.
No, once you are admitted to a track you will continue with the same track.
Each cohort has on an average 15-20 students.
Yes, however it will take you double the time (six semesters) to complete the program and it will also double the cost. We do not recommend this option as you will also miss on the opportunity to be a part of a cohort and a learning community which is a crucial part of this program.
Tuition costs can be found at the Student and Finance Service Center. Once you're on the Student and Finance Service Center page, the menu on the left will direct you to the current fees for the semesters listed.
Scholarships, grants, and financial aid are offered through the university and can be found on The Center for Student Financial Aid page.
We use a wide variety of software in the EdTech program. We focus on low or no cost software in our program. Students are eligible to get Microsoft Office 365 ProPlus (free) and Adobe Create Cloud software (reduced price) while a student at Cal State LA. Information can be found on the Software for Personal Computers page. We also use the Articulate Suite (Rise 360, Storyline, and Review 360) and Thinglink.
Most of our students have full time job while enrolled in the program, both in teaching and non-teaching jobs.
All courses are offered fully online for both tracks with a blend of synchronous and asynchronous classes. The synchronous classes are scheduled after 5:30 pm. with track 1 - Educational Technology Innovation and Leadership having meetings on Mondays and Wednesdays and track 2 - E-Learning & New Media Design meetings on Tuesdays and Thursdays.
Documents and steps for admission are listed on the Admission to the Program page.
Deadlines are found on the university Admissions page. Be sure to check the graduate deadlines.
If you have program related questions, please contact the EdTech program coordinator Dr. Manisha Javeri, Email: [email protected]
Unfortunately we are not accepting international students to our fully online program. This will be updated as soon as we are able to enroll them.
The applications are reviewed by the Ed Tech faculty 2 weeks after the submission deadline. You will receive an informal email from the Ed Tech program about your admission status. However, the University will need another 3-4 weeks to process your applications and send you the official admission letter.
We offer two certificate programs:
Yes, you can apply for the certificate programs separately from the MA program. Please note that each Track of the MA program includes a Certificate. Track 1 includes the Computer Applications in Schools Certificate and Track 2 includes the Certificate in Online Teaching and Learning.
Educational Technology Program