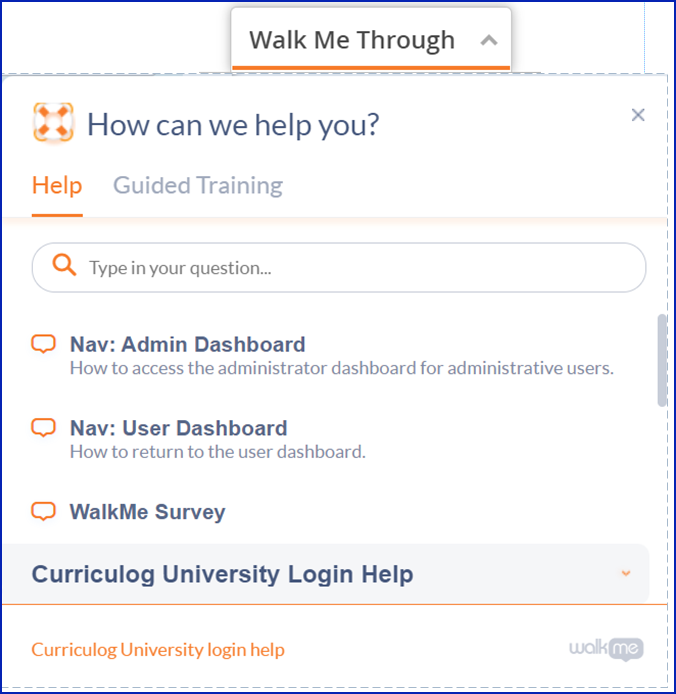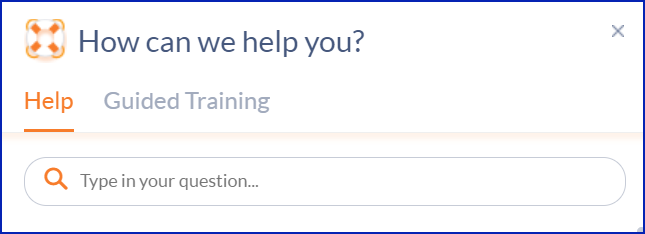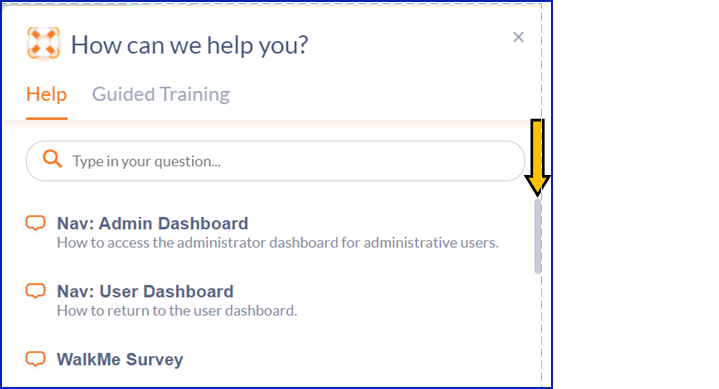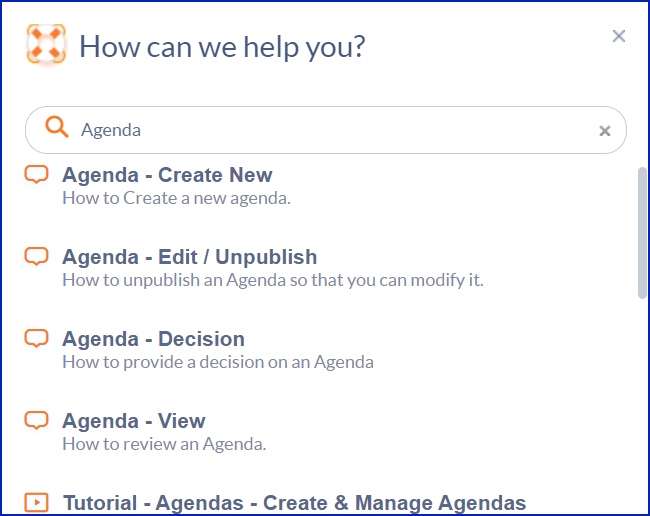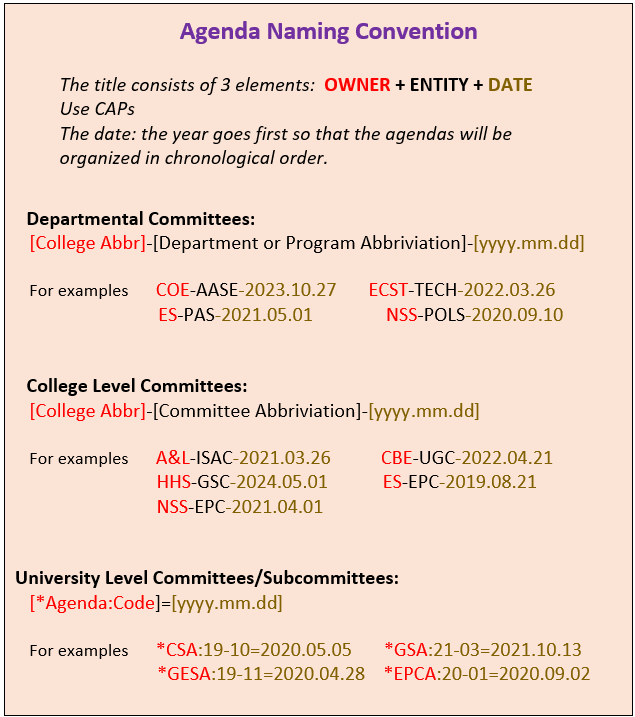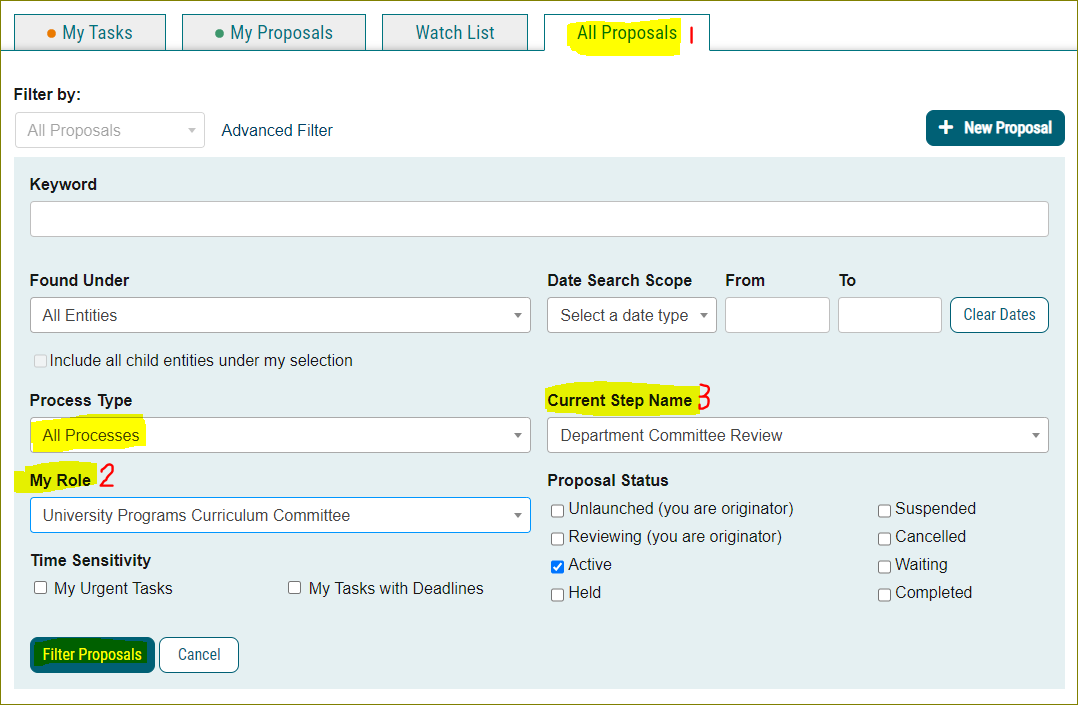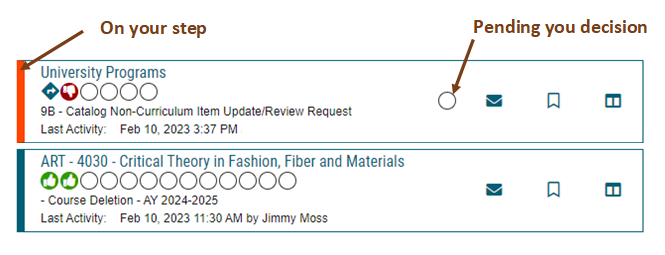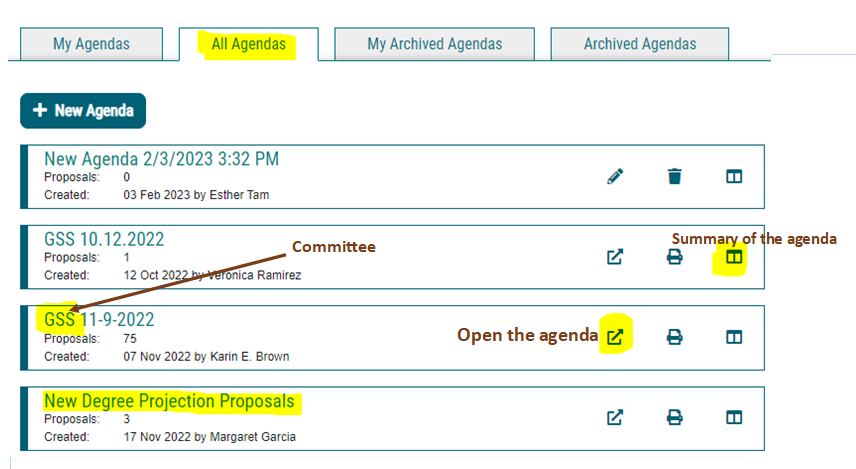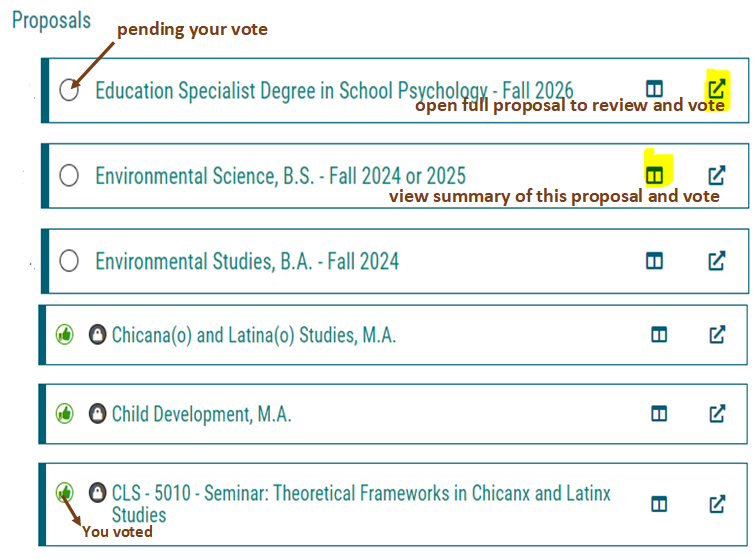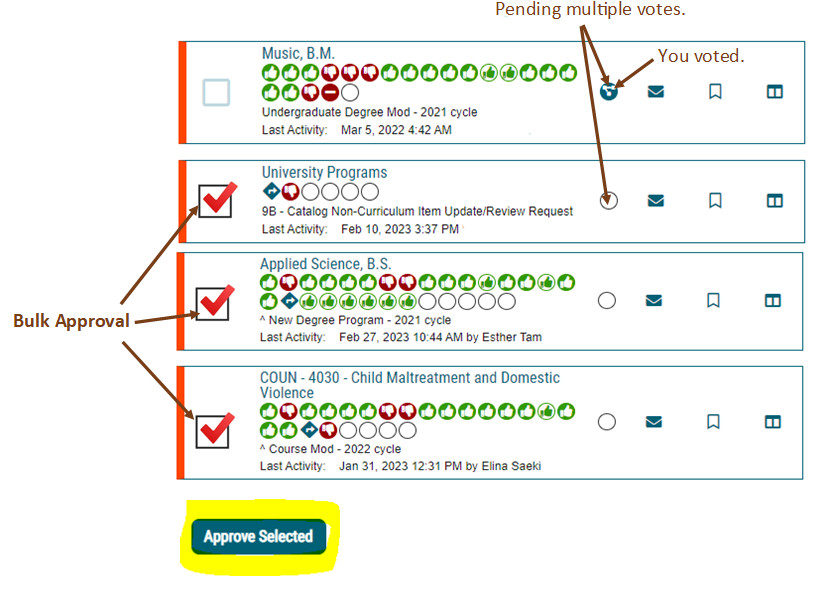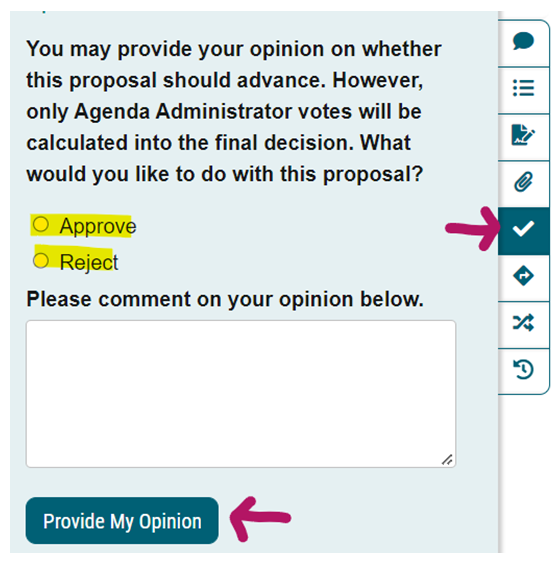Your User Account
- Get started: please follow this detailed help guide (pdf) to create your user account, activate the single-sign-on (SSO) access, and to set up your notification preference on Curriculog. A quick visual guide is available for the curriculum analysts.
- For changes on an existing account, please contact the Curriculum Analyst of your college. A quick visual reference is available for the curriculum analysts.
- If you got a 502 Bad Gateway error message, please follow the directions on the ITS webpage to clear your browser history. A downloadable guide (pdf) is also available.
Your Role on Curriculog
A user may have more than one role in the curriculum process workflow. It is important to understand your role and your responsibilities. The guide tells you what you can or cannot do on Curriculog.
(last update:2025.03.31)
Q: Which proposal form should I use?
A: Please select the type of proposal and follow the links below:
Q: How to withdraw /delete a proposal?
A: A proposal can be withdrawn on any of these steps: Originator, Department Chair, College Initial Review, and the College Associate Dean.
- The decision maker of these steps submit a cancellation request to the system administrator by select [CANCEL] on the decision tab.
- Upon approval of the cancellation request, the person who submitted the request will need to go in the proposal to cancel and delete it.
Q: What are the circumstances that a proposal needs to be cancelled?
A: When:
- it was started on a wrong form;
- it was unlaunched, and is sitting under the [My Proposals] tab for a past process cycle
- the populated data were alternated before launching (at completion of Area A)
- it is unfinished and/or late for the intended process timeline
- the accompanying proposal (for example: cross-listing courses) is missing;
- it is a duplicated proposal;
- unexpected technical issue occurred;
- upon request of the department, the college, or the system administrator
Q: In order to prepare my proposal, how do I look up course /program curriculum data ahead of time?
A: Forms 3A and 3B allow you to gather course data or program curriculum on Curriculog to prepare your proposal for discussion within your department prior to officially submit an actual proposal. If you have questions about using Form 3A or 3B, contact the Curriculum Analyst of your college for assistance.
Q: Which proposal forms must import curriculum data? Can I copy and paste information from an archived proposal to the new proposal?
A: Other than the new course and new program proposal forms, all the modification forms require the import of data to ensure your proposal is loaded with the most current data.
Course mod consists of 80+ fields, import data to a proposal takes about 2 minutes without the risk of using outdated information.
Q: What if I altered the populated data prior to launch?
A: The tracking will be messed up. Your proposal will be rejected regardless at any step. You will prepare to cancel the proposal, restart a new form, and spend 2 minutes importing data. Do not attempt to get around. If you are not sure, seek assistance from the Curriculum Analyst of your college.
Q: I cannot locate the proposal I created earlier, can I create a duplicate?
A: Go to the “My proposals” tab and you will find your proposals there. For the same process cycle, only ONE proposal for the same course (or the same program) is allowed. If you have created multiple proposals for the same course, you must decide which one to keep. Curriculog does not combine proposals.
Q: My proposal missed the timeline to reach the EPC step for the final decision. Can I recycle it for the next curriculum cycle? I don’t want to restart all over again.
A: Unfinished proposals cannot be recycled. The effective term cannot be changed in the forms, and the fields are mapped to be exported to the upcoming catalog. In addition, new fields may be added as per the CO’s request; or some fields may get obsoleted/replaced for the new cycle.
Q: Before the new cycle starts, can I take a look at the new forms?
A: New cycle begins in the Spring semester each year. UGS posts PDFs of the new forms on the UGS website around Thanksgiving week for faculty preview. Check out the Template for Proposal section.
Q: I cannot edit my proposal after I make the decision, why?
A: Making a decision is sending your proposal away from your step. Once the proposal is left your step, you are done with the proposal. The reviewer of the current step may do the edits upon your written request, or reject (send back) the proposal to you for edit.
Q: I have other questions that are not answered here, where should I reach out
A: If it is a curriculum question, you need to reach out to your Department Chair and/or the Associate Dean of your College. It you have a Curriculog question. your first go-to person is the Curriculum Analyst of your College. To resolve a technical issue, a troubleshooting support ticket may be required. Please refer to the Submit Troubleshooting Support Ticket tab below for directions.
Once you have logged into Curriculog, the first screen you will see is My Dashboard.
The dashboard serves as your gateway to Curriculog and allows you to manage your proposals and see recent notifications and upcoming events at a glance. Getting familiar with the icons helps to understand the functionalities of the proposal forms and the proposal status.
The Walk Me Thru tutorial is located at the lower right corner of My Dashboard.
How to get started
- Login to Curriculog
- Tap on Walk Me Thru to bring up a menu. To close the menu, tab on the X on the upper right of the menu. (refer to the illustration above)
- Select either the Help tab.
Use keyword to search for related topics
- Enter one of these keywords in the searching window to pull up related topics to the keyword:
- Self-Training,
- Proposals,
- Agendas
- or, Scroll down the scroll bar to look for topics that you are interested in
Legends of tutorial type
Recommended topics for End Users
- Topics for All Users
- Send message regarding a proposal (video)
- The account module for users (video)
- Run reports (guiding bubble)
- Report module (video)
- Topics for Originators
- Create new proposal (guiding bubble)
- Edit proposal (guiding bubble)
- Prospective curriculum (video)
- Review edits to proposal / tracking changes (guiding bubble)
- Add proposal to your watch list (video)
- Topics for Reviewers
- Decision on an agenda (guiding bubble)
- Provide a decision on a proposal and enter a comment (video)
- Topics for Agenda Administrators
- Create and manage agendas (video)
(last update:2023.01.31)
- Originators are strongly recommended to follow the built-in help guide Walk Me Thru. Please refer to the above tab.
- Open webinars and private training sessions are available as well. Please refer to the Curriculog Training Workshop tab below on this page.
Steps to Start a Proposal
- Check out which proposal form you will use.
- Tap on the [+ New Proposal] button. Select a proposal type: Courses, Programs, or Others (non-Curriculum items)
- Select the proposal form you need.
- To the rightmost of your selection, hover over an icon to preview the form and make sure your selection is correct. Once confirmed, tap on the check mark to start the proposal. Note: at this point, you may import the data into your proposal by keying in a prefix or course code, or using a keyword of a program title to pull up a list of selections for preview. Once your selection is confirmed, tap on the build proposal button. Loading of the data takes about one minute.
- Once the proposal is open, follow the simple instruction in Area A and complete Area A. Notes for course mod and course deletion originators: run an impact report now. You must inform the impacted department before you proceed further. Upload the impact report and the communications to the proposal.
- Save your work. Check the accuracy of the workflow (to the right of your proposal), and make corrections as needed. Once the entries in Area A are validated, tap on the validate and launch button. Notes: Before you launch the proposal, never proceed to Area B or any further. Always read and follow the instruction in the proposal.
Notes
- If you used a wrong form - please cancel the proposal. Refer to the FAQ section below.
- If you alter populated data BEFORE you launch the proposal - please cancel the proposal and re-start on a new form.
- If the course is or will be a cross-listing course - please hold for the counter-part course proposal for co-current submission.
- Proposals that you started are listed under the [My Proposals] tab.
- Proposals that are pending your decision are listed under the [My Tasks] tab.
- Missing the workflow timeline? Check with your department and your Associate Dean for permission before you move on.
(last update:2023.11.17)
This section is for the Chairs, College Associate Deans, and the College Curriculum Analysts.
Your Role and Responsibilities
- The Curriculog Roles and Responsibilities guide specifies what you can and cannot do as an Agenda Administrator on Curriculog.
- For each committee meeting, you are expected to:
- keep the process transparent to the campus
- perform the following tasks for each committee meeting:
- create an agenda, name the agenda (see below), and load the agenda with proposals for review and decisions;
- make sure at least 50% of the committee members opened the proposals (the grey bubble next to the name turned white if opened). Encourage the members to vote, but it is up to them to remain idle.
- on the committee step, make the final decision on behalf of the committee;
- always archive (close) the old agenda before creating a new one for the next meeting. You will not be able to move the unfinished business to the new agenda until the old one is not archived.
Tutorials and Help Guides
The online tutorial Walk Me Thru and the downloadable quick references will be your resources to perform your role.
Online Tutorial: Walk Me Thru
- Refer to the Walk Me Thru tab above on this page to access the tutorials.
- Enter "Agenda" in the search window.
Downloadable Quick References
- Create an Agenda (PDF)
- Agenda Administrator’s Decision (PDF)
Agenda Naming Convention
The agenda title cannot be changed once it is published and/or archived. It could be too much of a hassle to look for your agenda among the other hundreds of agendas on Curriculog. The only way is to organize your agendas by following the Agenda Naming Convention (in CAPS).
(last update:2023.01.31)
Your Role
- When a proposal reaches your step, pending your decision, it appears under the My Tasks tab.
- You need to review these proposals, make comments, and vote. Your decision alone does not move the proposal. The agenda administrator moves proposals based on the committee’s decision.
- If you are on multiple committees or you have multiple roles on Curriculog, use the Advanced Filter to sort out the proposals. Select your committee from the Current Step Name to pull the respective proposals.
Open a Proposal to Review
- Hover over the proposal that you selected for review. Click and open it.
- If you received a notification of the agenda, you can pull the organized proposals from the agenda. Tap on the link in the notification. View the agenda and select a proposal.
Vote (Make a Decision)
You have 2 options to vote: either bulk approval or Vote within a proposal.
- Bulk approval - when you don’t enter any comments on the proposals, select those you want to approve.
- Vote within a proposal - when you will open a proposal to review and make comments.
(last update:2023.02.28)
Your College Curriculum Analyst is the first go-to person when you have any general curriculum or Curriculog questions and issues, such as: single-sign-on user account, setting up notification preference, change access level to Curriculog, updating committee member status, GE pink sheet consultation process, access to create proposals, not sure which proposal template to use, running an impact report, uploading an attachment to proposal, checking proposal status, adding new courses to a program proposal, modifying the program schema, creating an agenda on Curriculog, looking up curriculum data, pulling up an archive proposal, and etc.
If the issue is technical, such as duplicate user accounts, unable to make decision or comments on a proposal, proposal got stuck on workflow, moved a proposal by accident, and that you must submit a Curriculog Troubleshooting Support ticket. Please remember to indicate your full name and department. We need to verify the level of your access with your Chair and/or the College Curriculum Analyst.
(last update: 2023.01.31)
All curriculum modifications or updates on the University Catalog or on GET are processed on Curriculog, a curriculum management system. Before you do proposals, you are encouraged to join training workshop(s) if you are not a frequent user of Curriculog.
Open Webinars
- Live training sessions are about 20 to 30 minutes each.
- Training schedule is posted on Curriculog, under Upcoming Events.
- Registration is not required. Join any selected webinars on Zoom (https://calstatela.zoom.us/j/3939120379, Meeting ID: 393 912 0379, Passcode: 7373).
Private Group Training
- Private Group Training, either online or in person, can be offered. Please send your request to the Curriculum Analyst of your college.
- At least 3 participants are required to form a group. Participants can be a group from multiple departments.
- Each session is about 45-60 minutes. Up to two sessions can be scheduled together.
- Here is a list of recommended topics for users of all aspects.
(please visit again as we continue to add new checklists)
For Program Proposals
For Course Proposals
Other / General checklists
(last update: 2023.01.31)