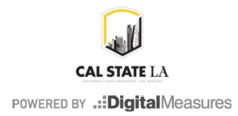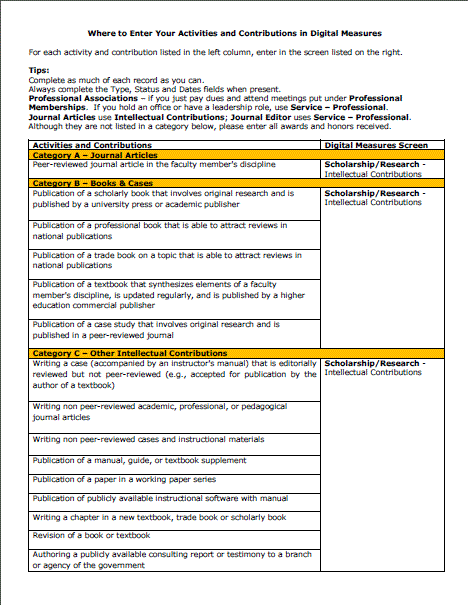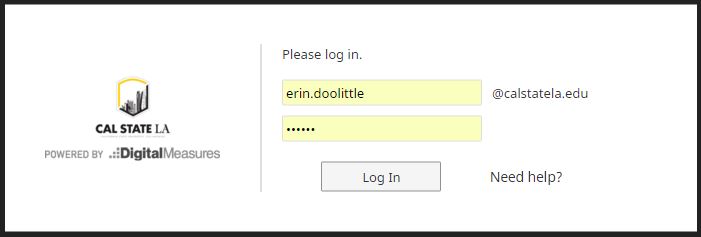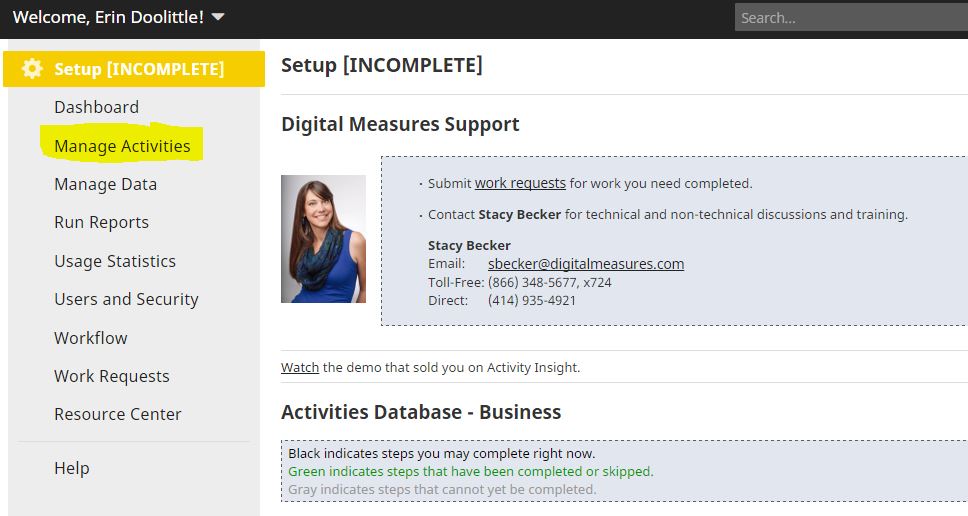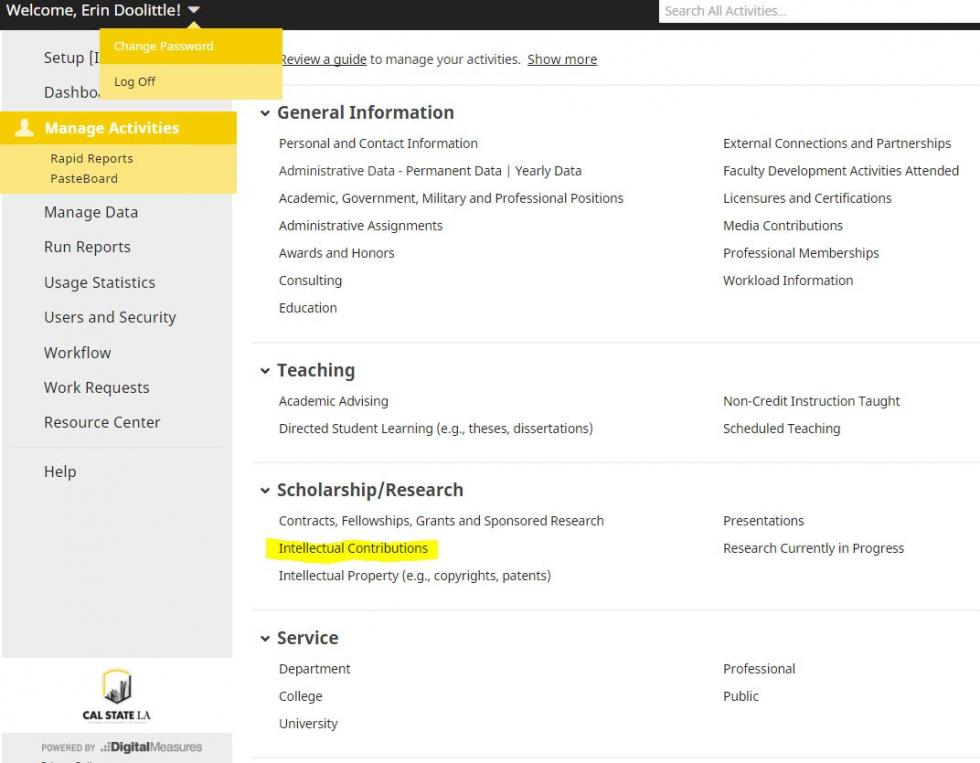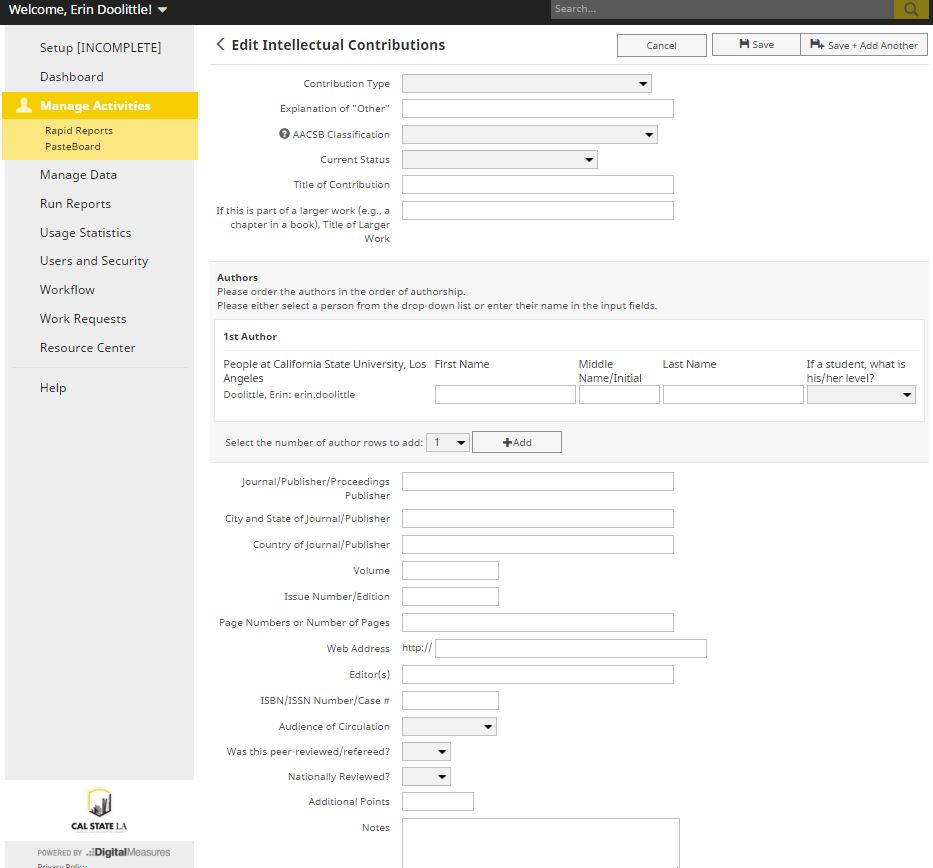CBE Faculty and lecturers use Digital Measures to record their intellectual and professional activities. The college uses these records to promote the accomplishments of our talented faculty and lecturers and for maintenance of AACSB accreditation.
AACSB Documents
- 2021 AACSB Decision Letter
- 2018 AACSB CIR Application
- 2011-2016 AACSB Report Submitted
- 2016 AACSB Accreditation Extension Letter
- 2015 AACSB Review Continuation Letter
Policy Documents
CBE Policy on Participating and Supporting Classification
Describes the policy for determining whether a faculty or lecturer is considered a Participating or Supporting member of the CBE.
CBE Policy on Faculty Qualifications and Engagement
Describes the CBE policy for determining and maintaining faculty qualifications.
Activity Lists
CBE Qualified Participating/Supporting Faculty and Lecturer Activities
Lists the activities that qualify for Participating status within the CBE.
CBE List of Intellectual and Professional Activities for Faculty Qualifications
List of intellectual and professional activities that count toward specific faculty qualification categories within the CBE.
Updating in Digital Measures – What to Track
Add all of your intellectual and professional activities for the past five years. You will need to bring a copy of your Digital Measures file to your annual review. Refer to the documents below for lists of sample activities to input and for the full policy statements from which the lists originate.
Tips for Entering Your Activities
This tipsheet lists which Digital Measures screen to use for each type of activity and contribution.
How to Add an Activity
1. Connect to Digital Measures
2. From the Login screen, enter the email address and password you associated with the account. Note: If the email account is not your Cal State L.A. email address, enter everything before the @ symbol of the account linked to Digital Measures.
3. From the Home Screen, select MANAGE ACTIVITIES.
4. Select which sub-section your contribution falls under.
5. Click on the ADD NEW ITEM button to create a new record.
6. Complete the fields in the record.
7. When finished, click on the SAVE button to save your entry and return to the previous screen where you can enter another contribution or log out.