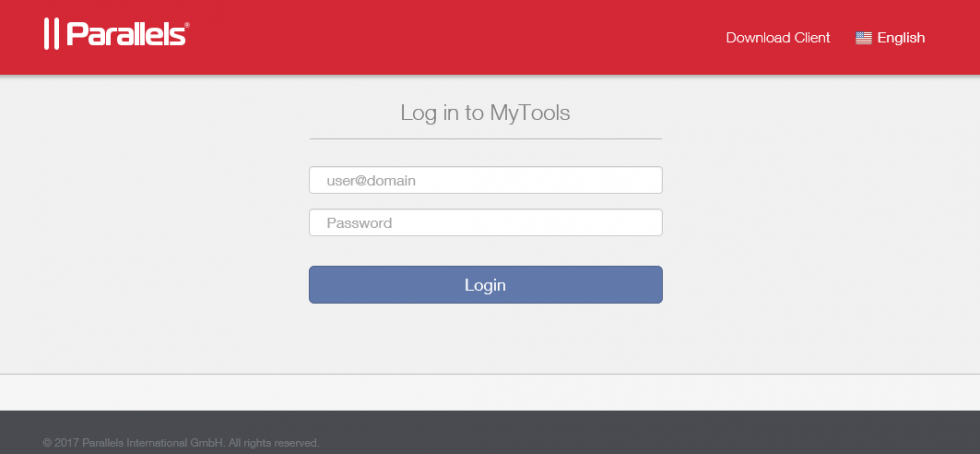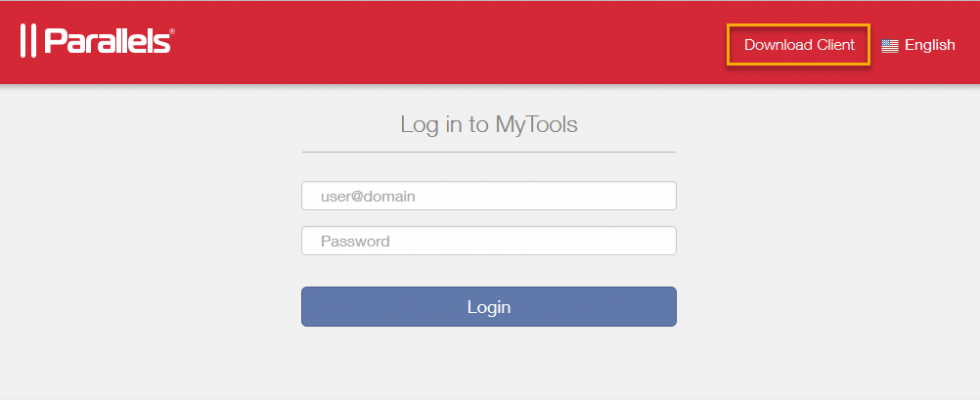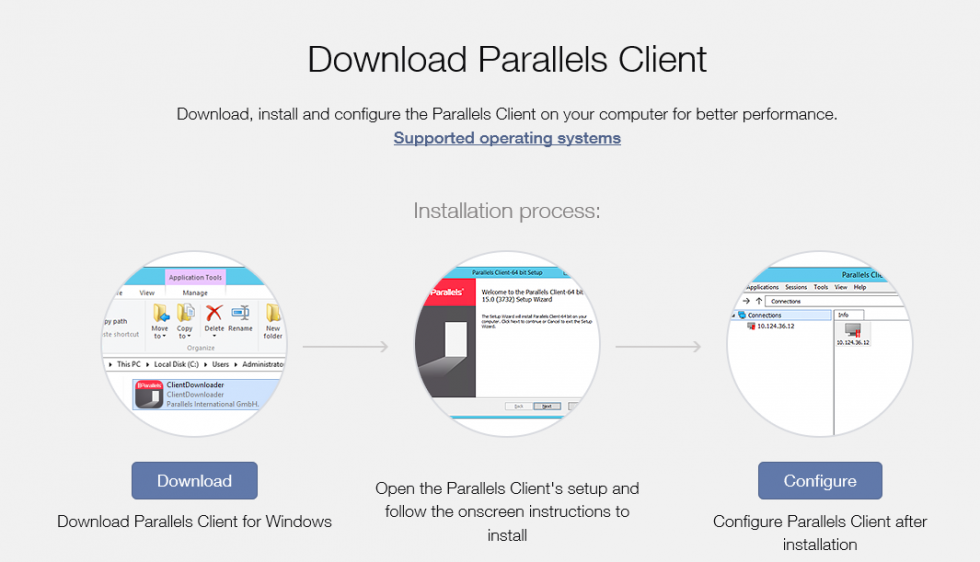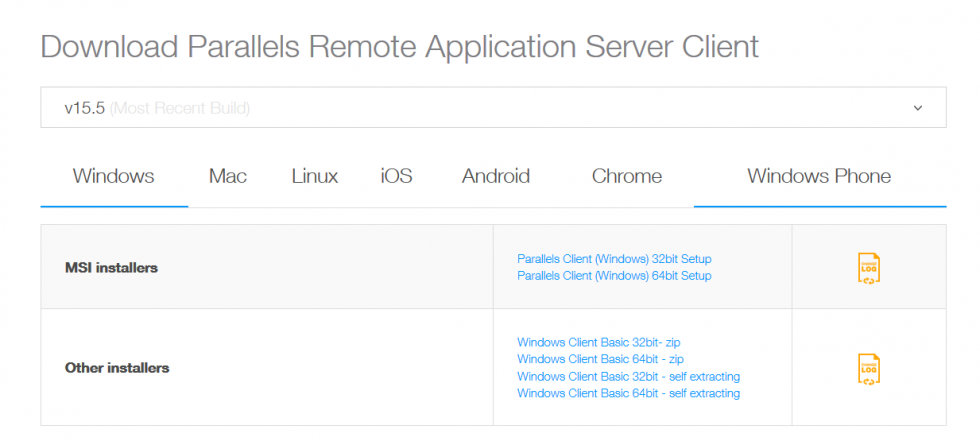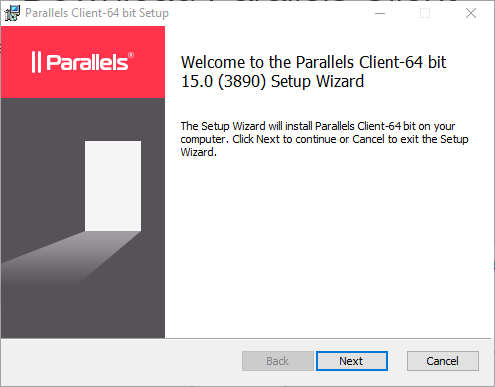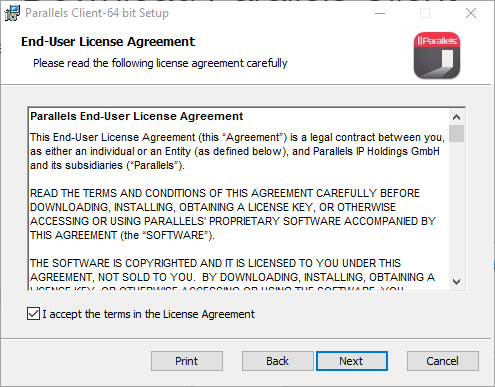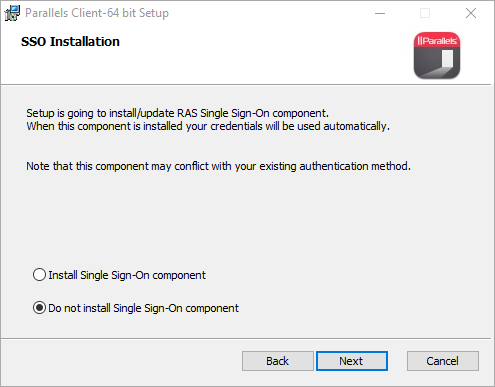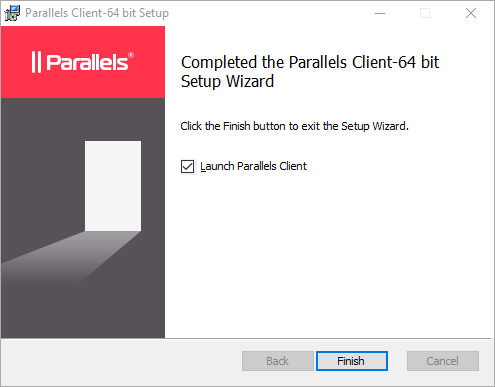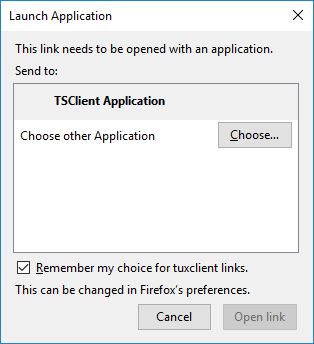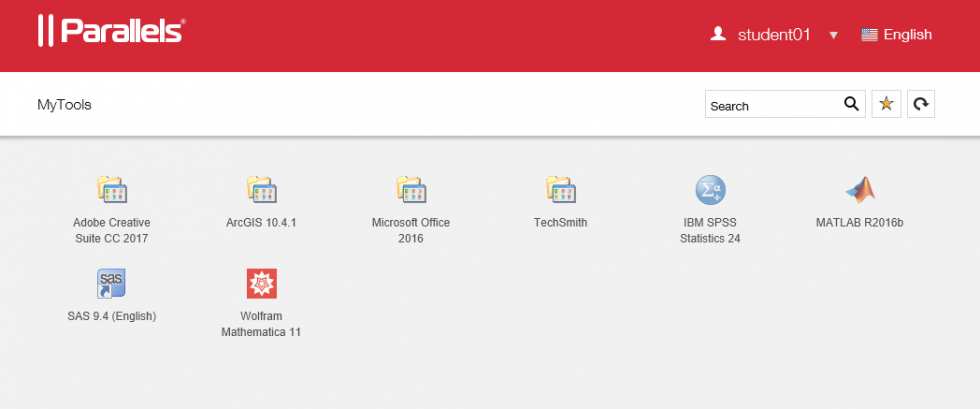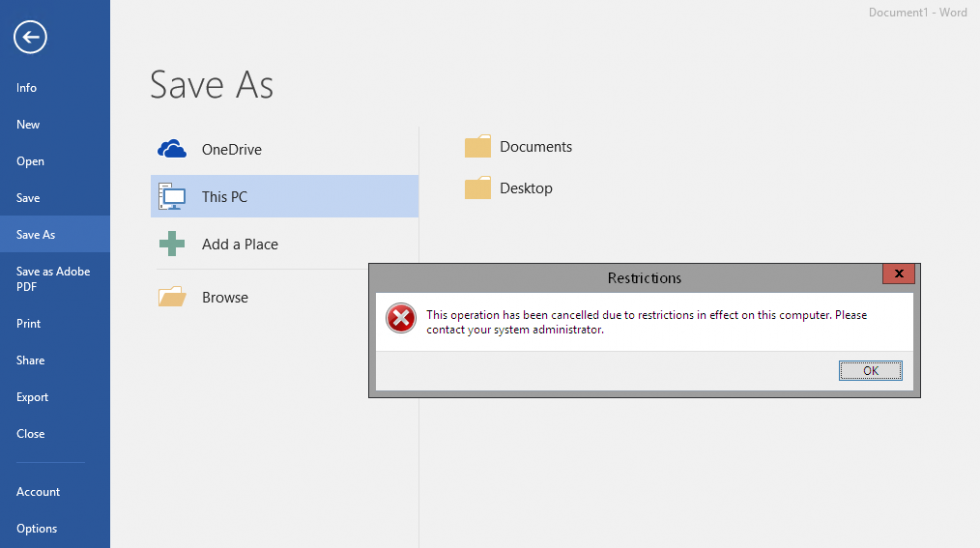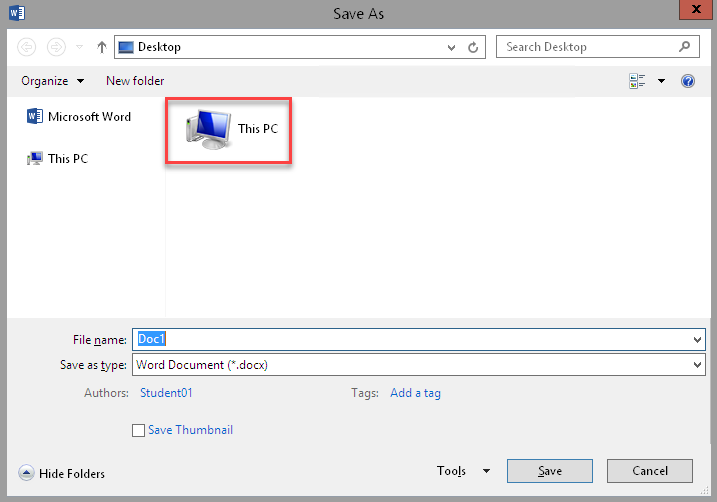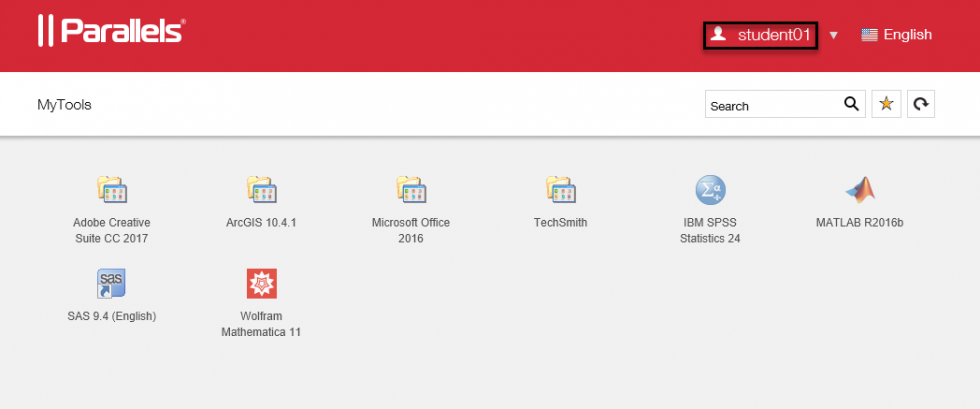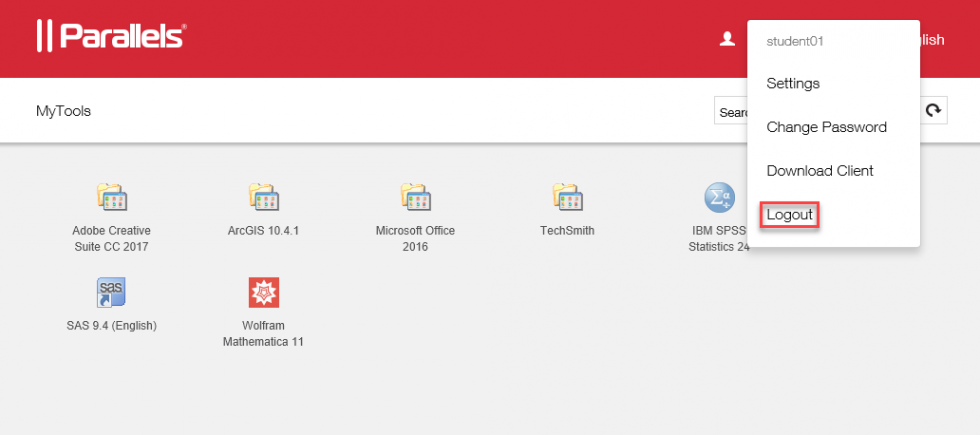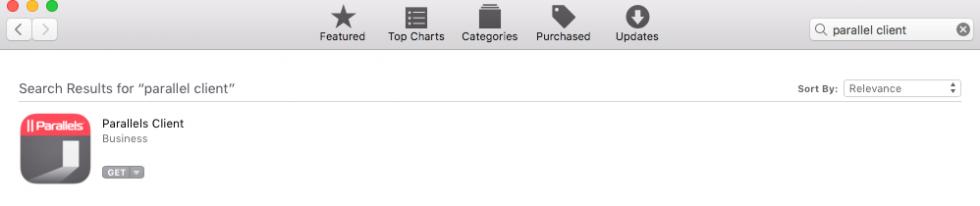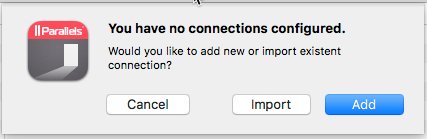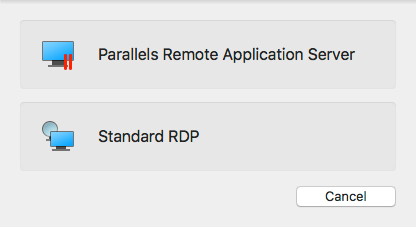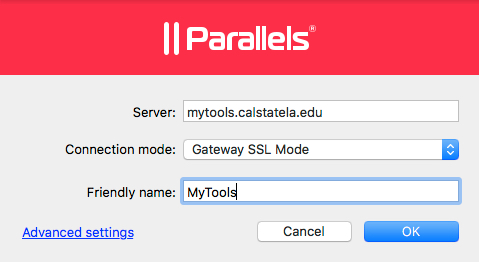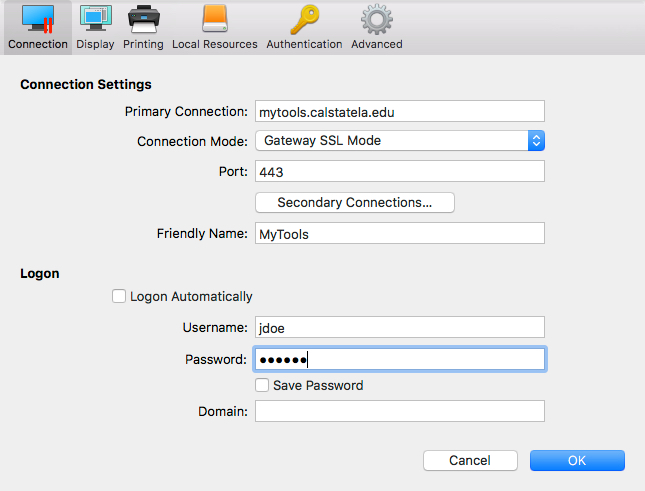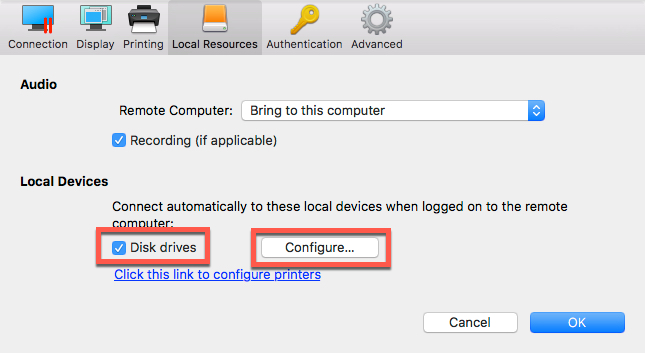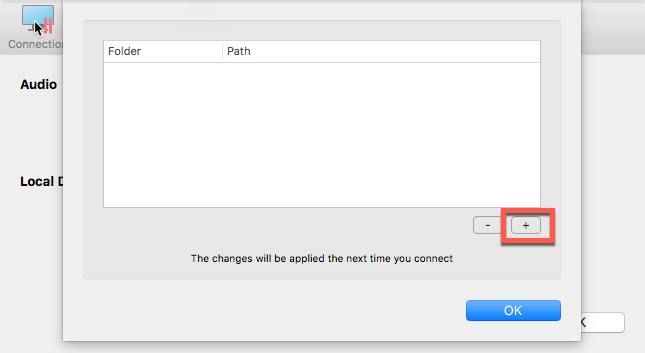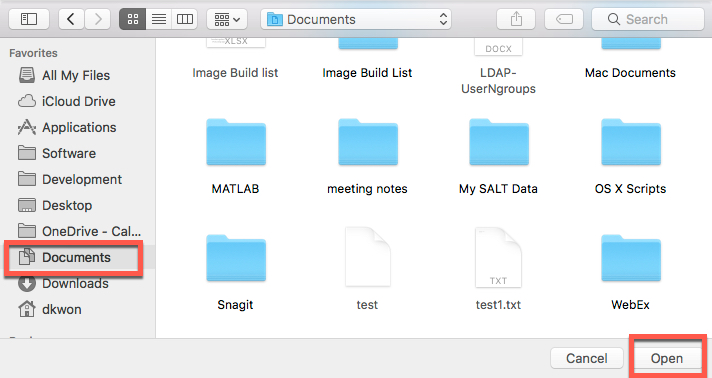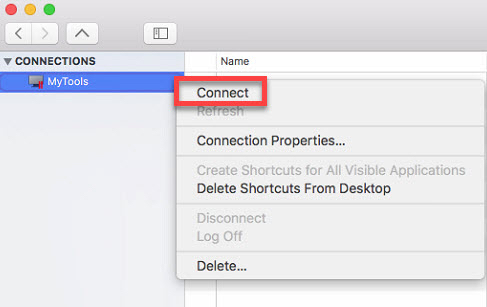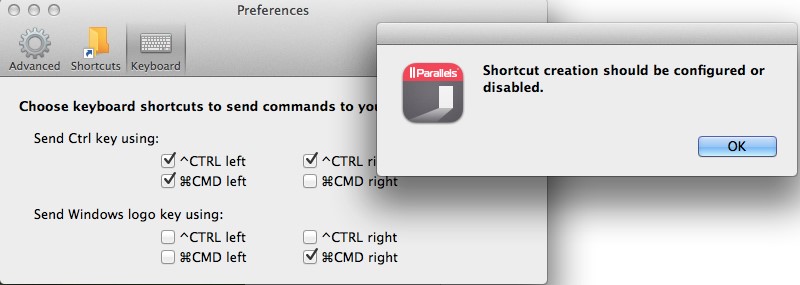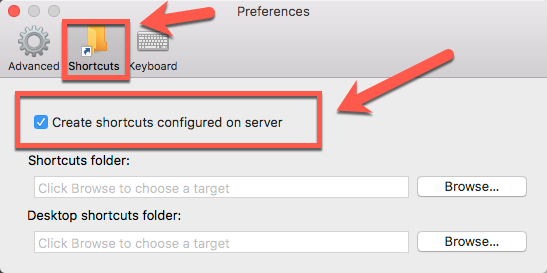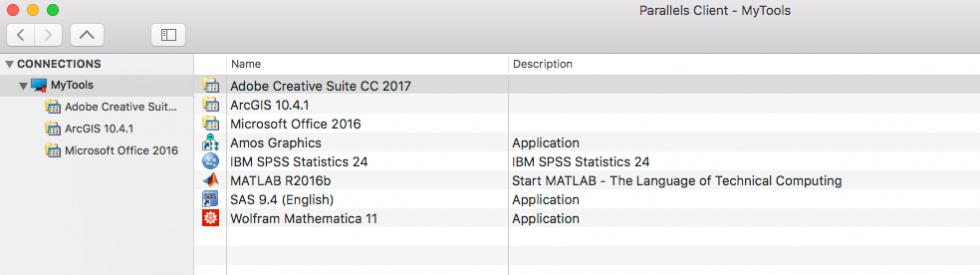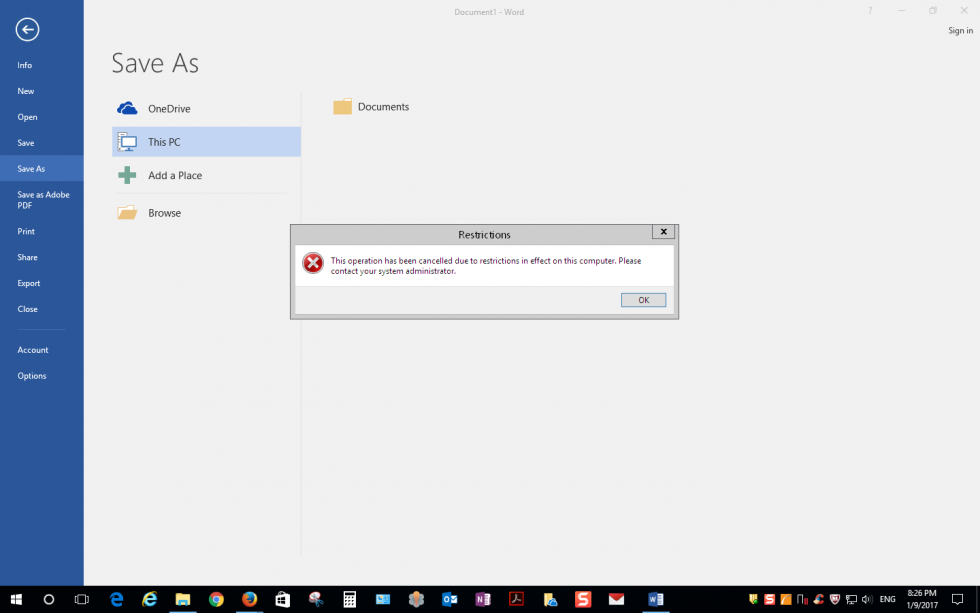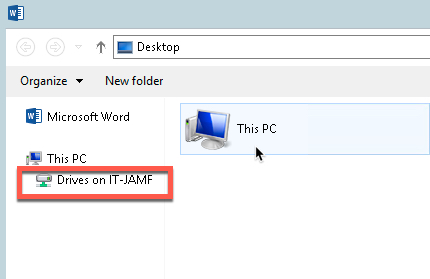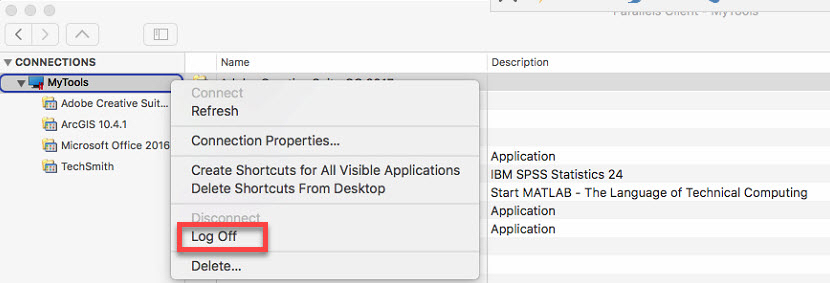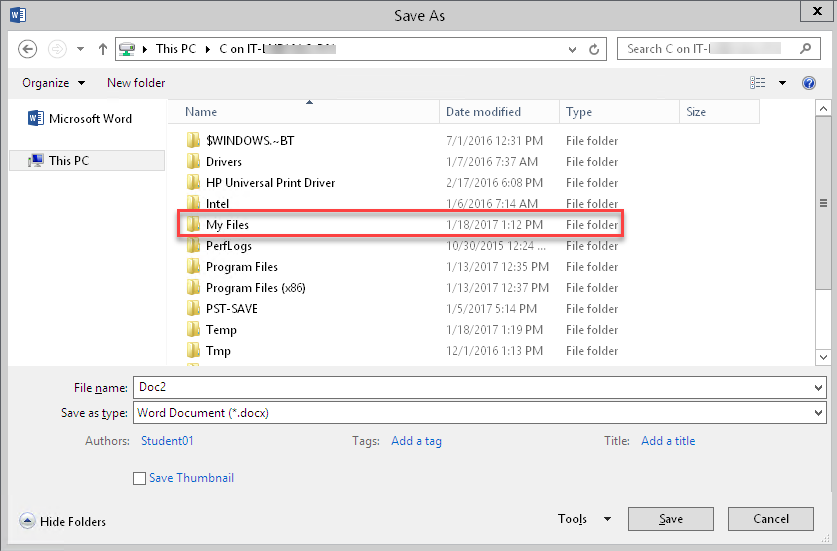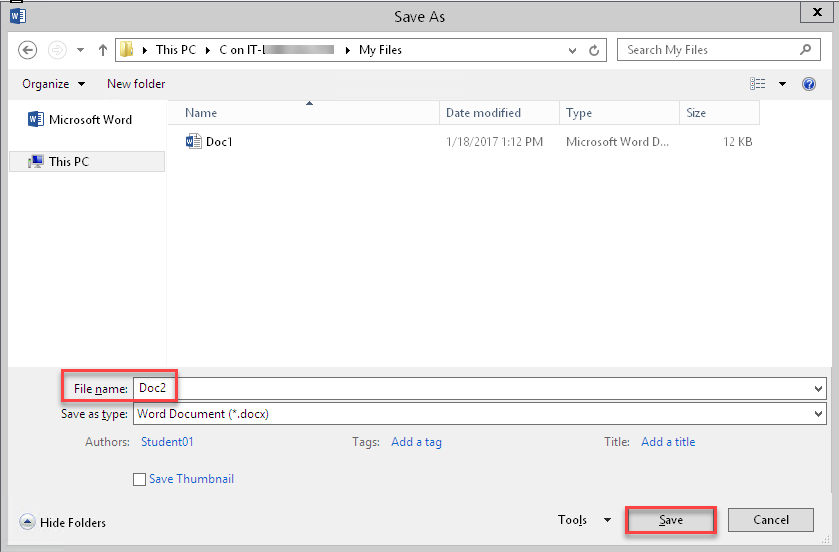MyTools delivers software as an on-demand service to Cal State LA students, faculty, and staff. MyTools provides secure access to virtual instances of commonly used software from anywhere, at any time, using a computer, laptop, tablet, or other mobile devices with an internet connection. The only limiting factors are whether the screen on the device can display the results in a readable format and whether the software is compatible with the device. Before you can use MyTools, you need to set up your device by installing the Parallels Client.
Available Software
Below is a list of software currently available via MyTools. Over time, additional software may be added as dictated by need and the availability of virtual licenses from software vendors.
- ABBYY FineReader PDF
- ArcMap, ArcGlobe, ArcCatalog and ArcScene
- ChemDraw 20
- Final Draft 12
- Mathematica 12
- MATLAB 2021a
- Microsoft Access 2016
- Microsoft Excel 2016
- Microsoft PowerPoint 2016
- Microsoft Project Professional 2016
- Microsoft Publisher 2016
- Microsoft Visio Professional 2016
- Microsoft Word 2016
- SALT
- SAS
- SPSS 27 and SPSS Amos 27
- ABBYY FineReader PDF
- ArcMap, ArcGlobe, ArcCatalog and ArcScene
- ChemDraw 20
- Mathematica 12
- MATLAB 2021a
- Microsoft Access 2016
- Microsoft Excel 2016
- Microsoft PowerPoint 2016
- Microsoft Project Professional 2016
- Microsoft Publisher 2016
- Microsoft Visio Professional 2016
- Microsoft Word 2016
- Respondus
- SAS
- SPSS 27 and SPSS Amos 27
Access MyTools
You can access MyTools by logging in with your MyCalStateLA ID account.
Training
Below are step-by-step instructions and video tutorials on how to set up and use MyTools.
- MyTools Setup Instructions for PC (video)
- MyTools Setup Instructions for Mac (video)
- How to Save Files (video)
- Go to the MyTools website.
- If you are using MyTools for the first time, you must first install the Parallels Remote Application Server Client also known as Parallels Client. Click on “Download Client” on the window shown below.
- Click on “Download” when the next window appears. The next window will allow you to pick your operating system and download the client software.
- This window will appear asking you to run or save the file “ClientDownloader.exe”.
- The window below will appear when you start the installation.
- Click Next to proceed and check the box to confirm that you agree to the “Parallels End-User License Agreement”.
- Click Next to continue.
- At the next screen shown below, leave the default selection and select Next to continue.
- Select Finish to complete the installation as shown below.
- You may be asked to reboot your system for the configuration to be set properly.
- After the reboot, you can proceed to the MyTools website and log in using your MyCalStateLA ID account.
- If you are presented with the windows shown below, check “Remember my choice for tuxclient links” and click Open Link.
- Upon successful login, you are now able to launch all the available applications like the screen shown below.
- In this example, Word 2016 is being launched and it shows an error about restrictions when you try to save your document. Click OK to continue.
- You will see the window below showing “This PC”. Click on This PC icon and it will show your local hard drive(s) location where you can save your documents.
IMPORTANT: BE SURE YOU SAVE YOUR WORK TO YOUR LOCAL DRIVE UNDER "This PC” THIS CAN BE YOUR LOCAL HARD DRIVE OR EXTERNAL DRIVE. DATA SAVED TO OTHER AREAS WILL BE LOST WHEN YOU LOG OUT.
- When you are ready to close MyTools, log out by clicking "your username” and "Logout”.
IMPORTANT: DO NOT USE “CHANGE PASSWORD” ON THIS SCREEN TO CHANGE YOUR PASSWORD. YOU NEED TO CHANGE IT AT THE MyCalStateLA ID WEBSITE.
- From the App Store, search and install Parallels Client.
- Open the Parallels client located in the Applications folder. Upon launching, the following window pops up. Click Add.
- Click Parallels Remote Application Server.
- Type mytools.calstatela.edu in the Server box. Choose Gateway SSL Mode for Connection Mode. Type MyTools or your preferred name for Friendly name.
- Click Advanced settings and type your MyCalStateLA ID account username and password.
- Click Local Resources. Check Disk Drives and click Configure.
- Click + sign.
- Choose Documents and click Open. Click the OK button to apply settings.
- Right-click on MyTools and select Connect.
- If the screen shows the following message
click Shortcuts and uncheck "Create shortcuts configured on server" and close the windows.
- You can now launch all the available applications like the screen shown below when you are successfully connected.
- In this example, Word 2016 is being launched and it showed an error about restrictions when you try to save your document. Click OK to continue.
- You will see the window below showing “This PC”. Click on this icon and it will show your local hard drive(s) location where you can save your documents.
IMPORTANT: BE SURE YOU SAVE YOUR WORK TO YOUR LOCAL DRIVE UNDER "This PC”. THIS CAN BE YOUR LOCAL HARD DRIVE SET UP ON STEP 8. DATA SAVED TO OTHER AREAS WILL BE LOST WHEN YOU LOG OUT.
- When you are ready to close MyTools, log out by right-clicking MyTools and clicking Log Off.
- After your initial setup, you can reconnect and use MyTools again by going to Step 9 and selecting Connect.
- Download the Parallels Remote Application Server Client.
- Select your device Operating System.
- Download the app and complete your installation.
- The server name is “mytools.calstatela.edu”.
- Launch Parallels Client to use MyTools on your device.
How to Save Files on Windows
- Create a folder on your local hard drive to make it easier to save and access your files. In this example, we will create a folder named “My Files” on your Drive “C” before we launch Word 2016. It will show an error about restrictions when you try to save to the default server “Documents” or “Desktop” folders as shown below. Click OK to continue.
- You will be presented with the screen showing “This PC”. Click on This PC icon and it will show the contents of your hard drive. In this example, it will be “C” Drive and you will see “My Files” folder shown below. Type the File name and click Save.
How to Save Files on Mac
- After successfully launching MyTools, click Local Resources. Check Disk Drive and click Configure.
- Click + sign.
- Choose Documents and click Open. Click OK to apply the settings.
- In this example, Word 2016 is launched and a restriction error window pops up when you try to save your document. Click OK to continue.
- You will see the windows below showing “This PC”. Click on This PC icon and it will show your local hard drive(s) location where you can save your documents.
Frequently Asked Questions
No. Due to software licensing restrictions, Cal State L.A can only offer some software application via MyTools. We will continue to work with software vendors in an effort to expand the list of available applications.
Log off from the system will occur after 30 minutes of inactivity on the website. Disconnect from an active application will occur after 60 minutes of inactivity in that active application.
Closing the browser will result in the disconnect states noted in the previous question. Once your session is disconnected, you will need to log in again to reactivate your session.
For either the PC or Mac, save your work to your local hard drive, external drive or USB drive. Any data saved to Parallels server areas will be lost when you log out.
Yes, they will save to your local hard drive as long as you have set up file saving correctly. It is recommended that you save your document or spreadsheet as soon as you begin your session, which will enable auto save to work.
Yes, printing will work just like any local application you normally use.
You may have an older or corrupted version installed on your PC or Mac. You need to uninstall the existing version and install the latest version from the Parallels website.