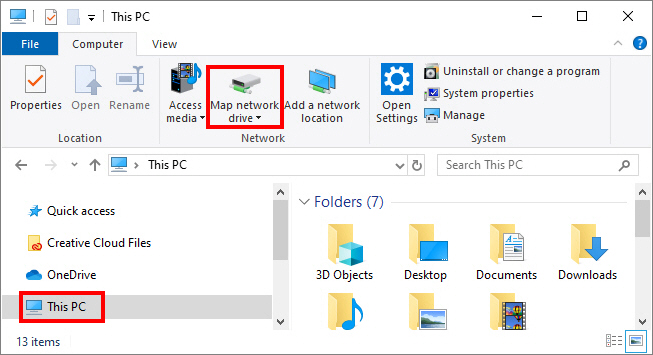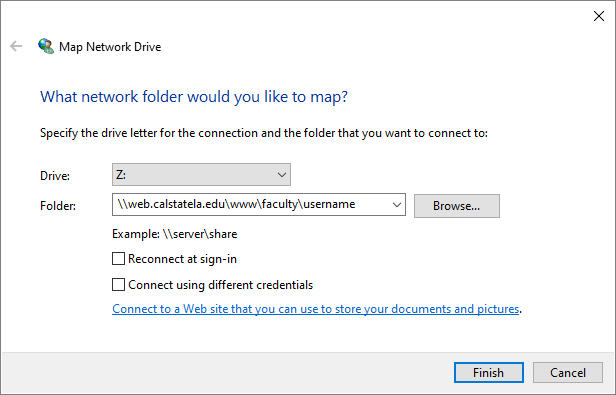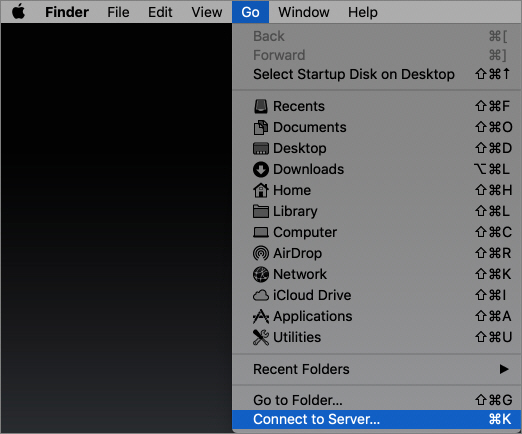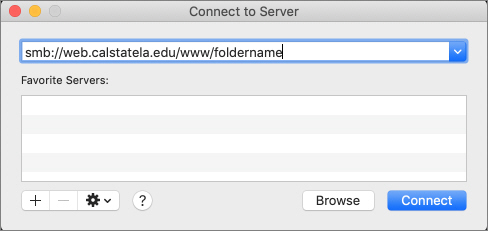The information on this webpage applies to the web.calstatela.edu server. For information about the www.calstatela.edu server, please visit the Drupal Support page.
Mapping gives users the ability to view, edit, and organize the contents of their web directory as if it were content in a regular folder on their computer.
Mapping Instructions
Please select your platform for instructions on how to map a web directory.
You can use File Explorer to map a directory to the web.calstatela.edu server. If you are off-campus, you must first connect to the campus VPN.
Step-by-step Instructions:
-
Open File Explorer.
-
Right-click This PC and select Map network drive or click Map network drive on the ribbon.
-
Select a drive letter that is currently not in use.
-
Type the network path for the web directory you want to map in the Folder field (e.g., \\web.calstatela.edu\www\faculty\username).
-
Click the Finish button. If prompted to log in, use your MyCalStateLA ID account. Include the AD domain with your username (e.g., AD\username).
Your computer will connect to the web server and open a new File Explorer window with the contents of the web directory you mapped. Within the first File Explorer window, the mapped directory will appear as the drive letter you selected for the mapping. You may work with the web directory from either window. The connection will remain active until you disconnect. To disconnect, right-click the mapped drive and select disconnect. Anytime you are off-campus, make sure you are connected to the campus VPN before attempting to access the web directory.
If you encounter any problems while working with a directory or file on the web server, please contact the Web Administrator. Include your name, campus email address, and the network path of the web directory.
Connect to the web server to map a web directory. If you are off-campus, you must first connect to the campus VPN.
Step-by-step Instructions:
-
From the Apple menu bar, click Go and select Connect to Server.
-
In the Connect to Server window, type the network path of the web directory you want to connect to. Always start the path with the prefix smb:// (e.g., smb://web.calstatela.edu/www/foldername).
-
Click the Connect button.
-
If prompted to log in, use your MyCalStateLA ID account. Include the AD domain with your username (e.g., AD\username).
The connected web directory will appear as a network drive on your computer. If you wish to disconnect it, drag it to the Trash bin. Anytime you are off-campus, make sure you are connected to the campus VPN before attempting to access the web directory.
If you encounter any problems while working with a directory or file on the web server, please contact the Web Administrator. Include your name, campus email address, and the network path of the web directory.