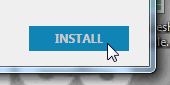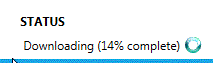Microsoft Endpoint Configuration Manager is a systems management software product by Microsoft for managing large groups of Windows-based computer systems. Microsoft Endpoint Configuration Manager provides remote control, patch management, software distribution, operating system deployment, network access protection, and hardware and software inventory.
In preparing a Windows-based client for use, you will need to check if all entries of SCCM are loaded on the client machine after post-config has completed. Not completing the last step of post-config causes SCCM to not install properly.
Steps to take:
- Microsoft Endpoint Configuration Manager can be located at the Control Panel (Windows 10):
- Launching SCCM will give you the following set of tabs:
- Important
- Make sure that under the Components tab Status shows as installed or enabled.
- Make sure that under the Actions tab all the actions are listed as shown below.
Note: It takes a while to show all the available actions. (In case you need click to Repair the components, you'll need to login with your domain account). Your main concern is that the second tab, Components, has been loaded correctly.
- Important.
- If the Configurations tab is blank, you can go to the Action tab and select "Machine Policy Retrieval & Evaluation Cycle" and then click on the Initiate Action button.
- It may be necessary to open and close the "Configuration Manager Properties" to refresh the tabs.
Download/Install procedure
SCCM provides a way for requested software be queued at your PC and installed at your convenience. To request software, visit the ITS Forms page under Software.
- Click the SCCM icon in the lower right hand tray on your desktop which produces the Status page
- Select the software to be installed and on the bottom of that page click INSTALL.
- Wait until the Installing pop-up completes.
Note: You might get a final status of "failed". Most of the time this is false. Check whether the software initiates. Call the HelpDesk (3-6170) if it doesn't.